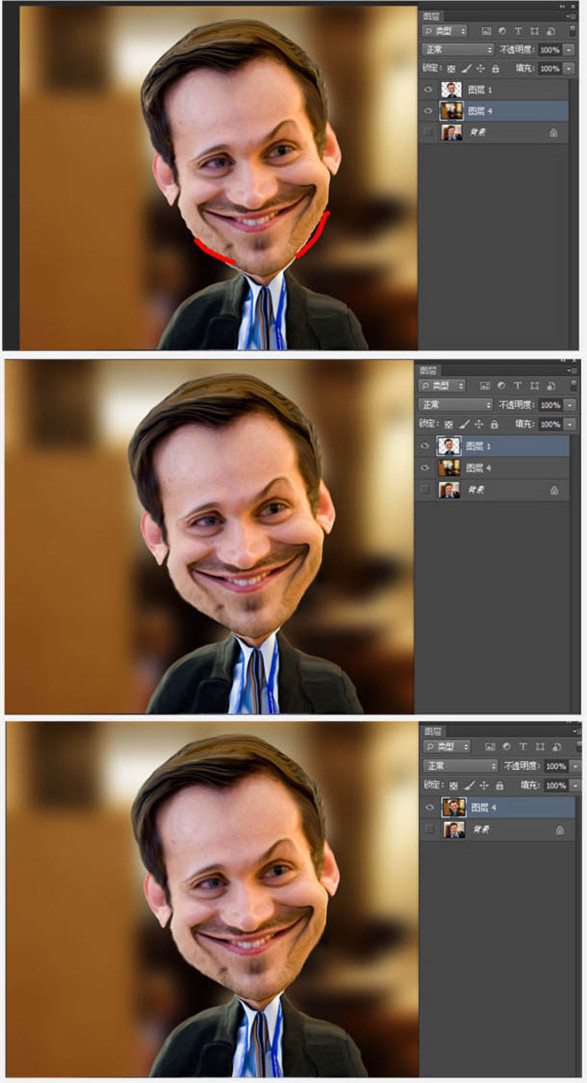在网上看多了人物夸张的漫画,手绘又不是很厉害,又想做出效果,实在是纠结。下面的教程就会帮你解决这个问题了,见识一下PS液化功能的强大吧。
原图

最终效果
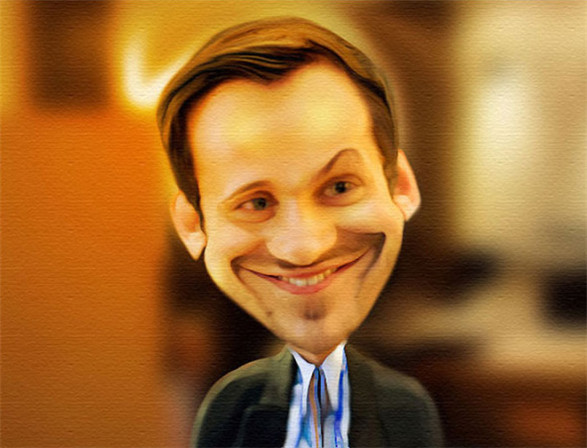
具体方法:
第一步、首先打开需要做效果的人物,Ctrl + J 从新复制一层。通过钢笔工具将人物抠出,如图。
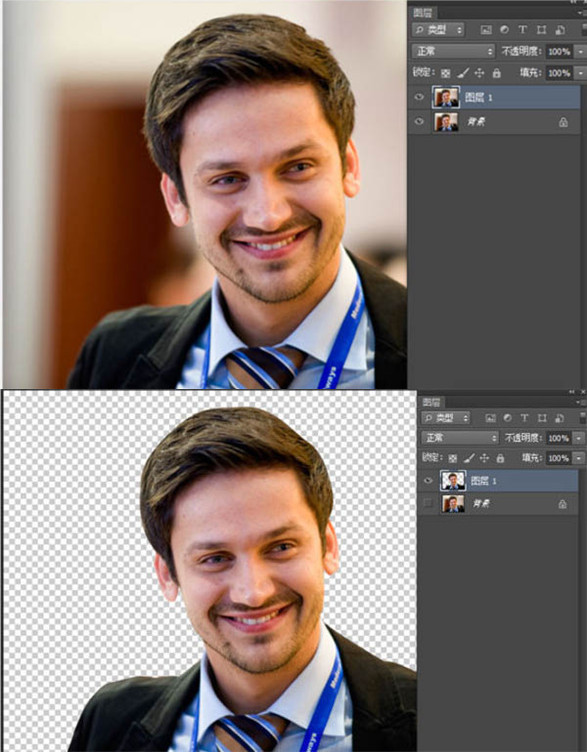
第二步、点击菜单:滤镜 > 液化,打开液化面板。
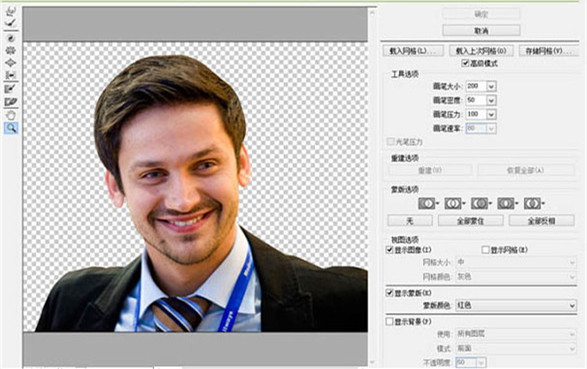
第三步、通过液化工具,开始调整头部,将人物的特点尽可能的夸张,工具就太简单了,不明白的选中工具,点击人物就明白了。
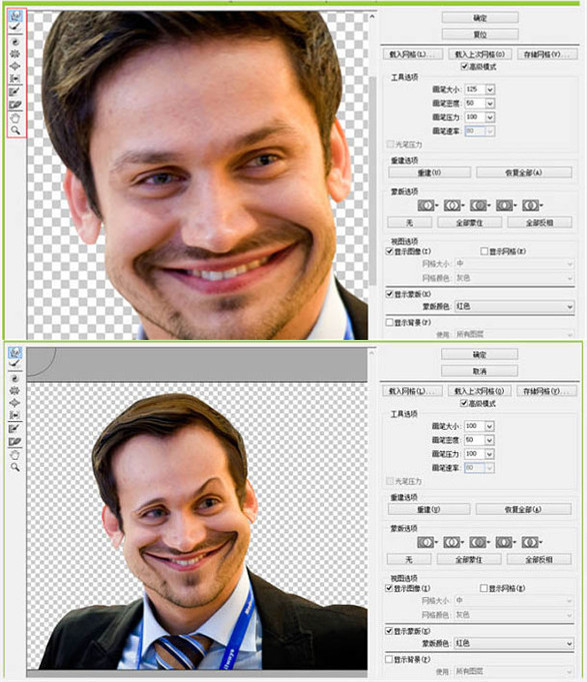
第四步、首先通过冻结蒙版工具,将头部全部涂抹上,这样在调整身体的时候,头部就不会受到影响了。
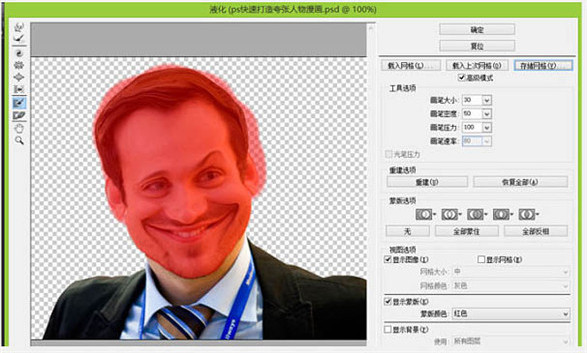
第五步、开始调整身体,让身体小些,调整的时候注意细节,需要耐心。点击确定回到图层。
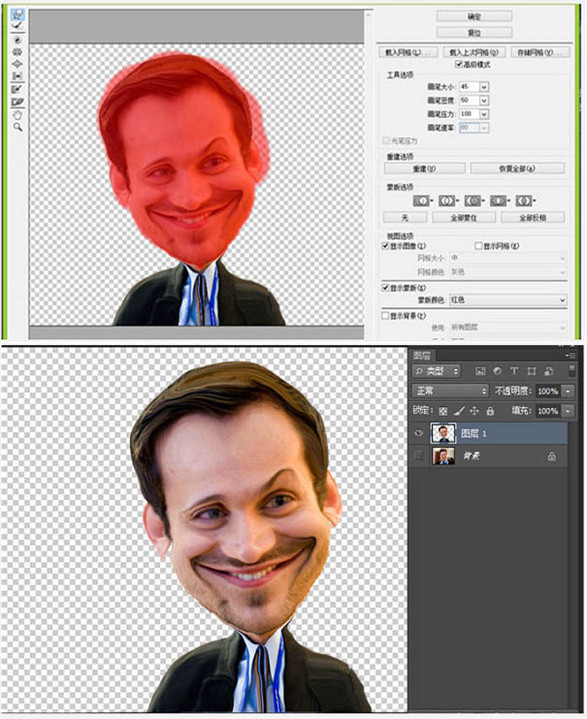
第六步、找个背景放入内部,调整一下人物的边缘。修整完成后和背景层合并。