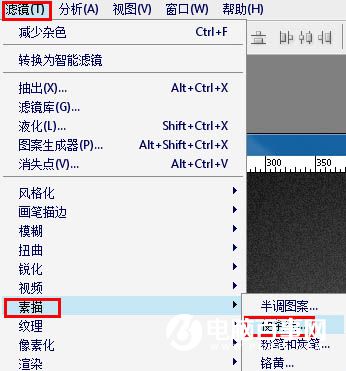效果字制作分为三部分:首先是黄金字部分制作,直接用图层样式完成;然后是文字的纹理制作,用到了多组滤镜;最后就是光斑部分的制作,用画笔来完成。
最终效果

1、创建一个新文档为:1350 * 1000像素。选择渐变工具,颜色设置为:#525252至#0d0d0d,然后由中心向边角拉一个径向渐变作为背景。

2、执行:滤镜 > 杂色 > 添加杂色,数值为5,选平均分布,勾选单色,具体设置如下图。
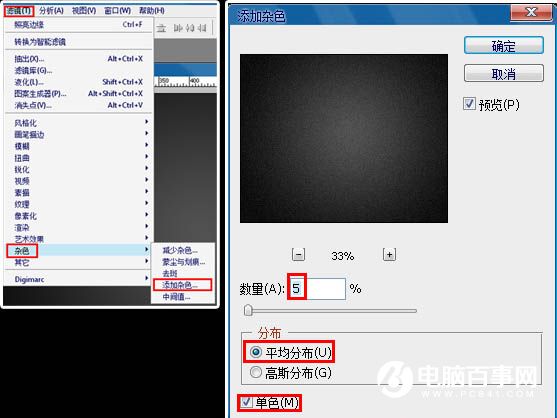
3、把前景颜色设置为:#ffeb0f,选择文字工具,字体选区汉仪菱心体简或者其它比较粗一点的字体,打上文字,并设置好文字大小。

4、把文字图层复制一层。然后双击图层面板文字缩略图调出图层样式。
阴影:颜色改为:#383838,大小为10。
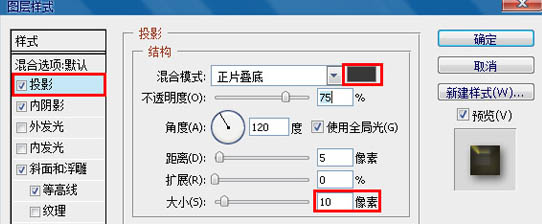
内阴影:颜色更改为:#625841,大小13,等高线为半圆轮廓。
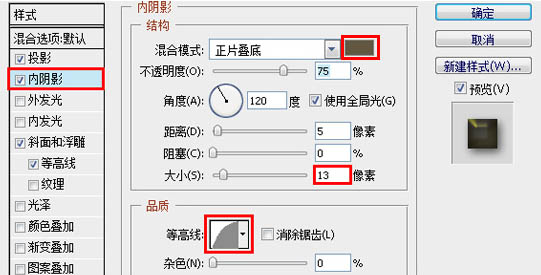
斜面和浮雕:深度为450,大小为10.光泽等高线自定义如图,并勾选消除锯齿;更改高光模式颜色:#fff19,阴影模式颜色:#8a7b3e。等高线只要勾选消除锯齿。
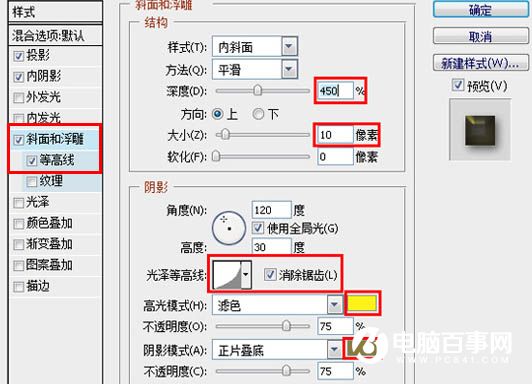
5、加好图层样式后的图层及效果如下图。


6、前景色和背景色设置为:#7d6905和#d3c614。按Ctrl 键同时点击字体图层载入选区。

7、在所有图层上面新建一个“纹理”图层,选择前景色:#7d6905填充,然后按Ctrl + D 取消选区。
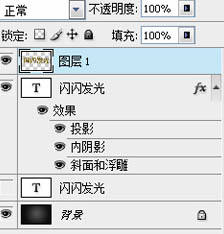

8、对“纹理”图层执行:滤镜 > 素描 > 便纸条。