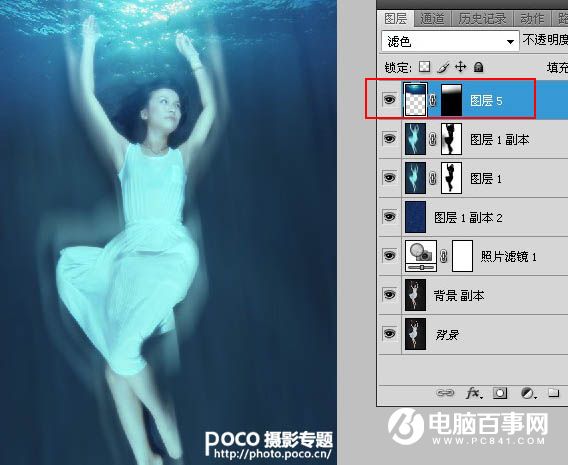4、新建照片滤镜调节层,应用水下滤镜效果,把浓度调节到85%,整个画面呈现出一种浅浅的蓝绿色。这一步是为了模拟水下光线的色彩效果,也是为了确定画面的整个颜色基调。
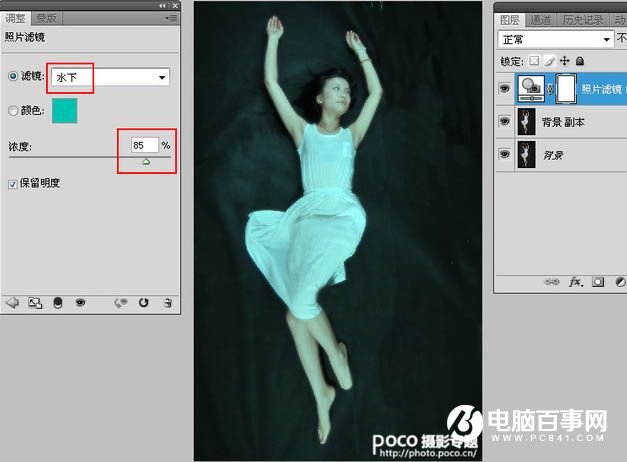
5、把准备好的素材拖入画面中,生成新的图层。
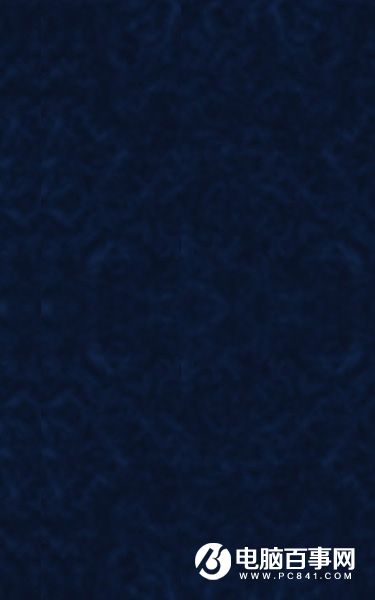
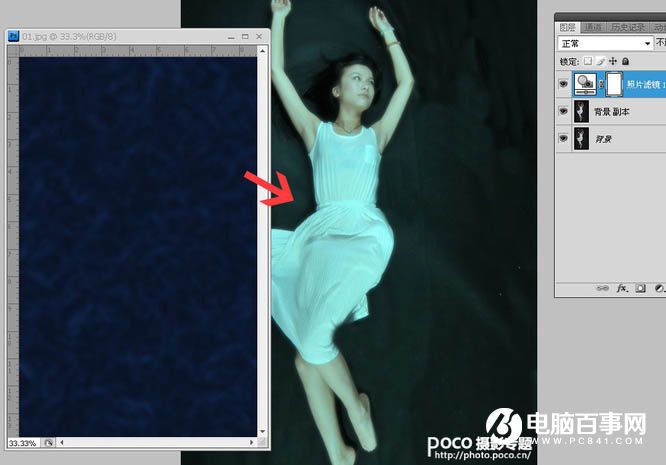
6、把素材图层的叠加方式改成线性减淡,效果如图,这一步就完全奠定了画面颜色基调,素材的合成看上去让女孩背后躺着的地方,不像是一块黑布,有点斑驳确看不透的感觉。
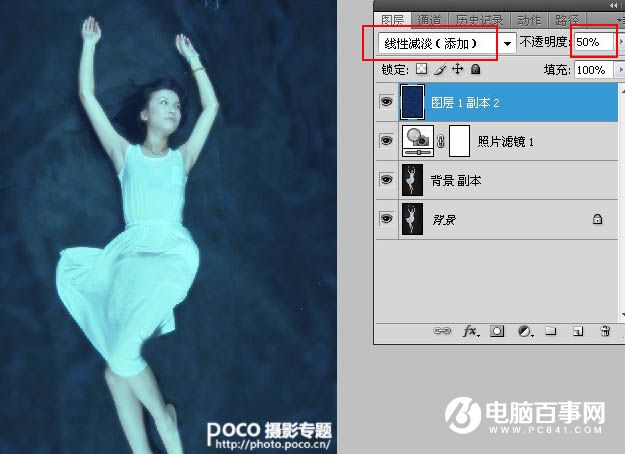
7、完成好素材叠加,应用快捷键Ctrl+Alt+Shift+E,印盖下面的可见图层效果,并自动生成新的图层。我们要在这个图层上制作一些飘渺的轨迹效果,滤镜—模糊—动感模糊,数值和方向按照自己喜欢的方式设定,然后添加蒙版,把人物主体部分擦拭回来,如图效果。
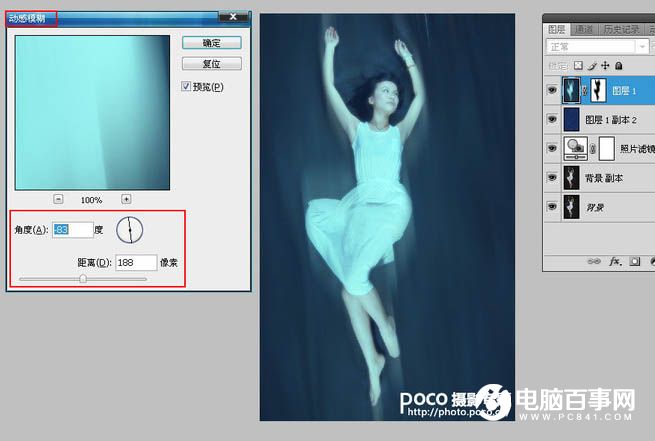
8、为了加强这种动感和飘渺的效果,我们复制刚才处理好的图层,然后Ctrl+T扩大画面,添加蒙版,擦拭调整身体边缘的部分。
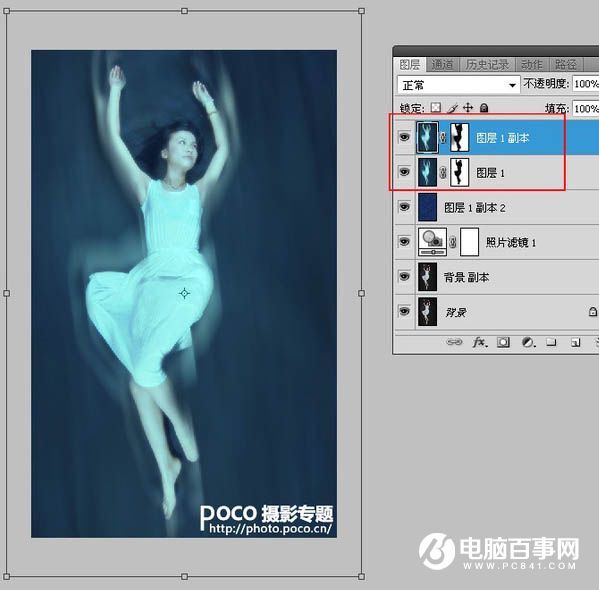
9、下面我们要做一个海平面的效果,打开素材,把素材图片拖入画面,生成新的图层。


10、素材图片的叠加方式改成滤色,然后添加蒙版,自下而上拉一个黑色渐变,让素材边缘过渡自然,如图效果。