原图素材脸部细节保持完好,只需要用修复画笔消除一些明显的瑕疵;然后增加清晰度,并简单润色;最后用中性灰加强脸部的高光和暗部,增强对比。
最终效果

原图

1、打开图片。记住不是所有的图像可以适合这个修饰风格。你应该选择一幅高质量和人物皮肤不要过于光滑)或模糊,至少应该清晰可见毛孔。

2、复制一个的新背景层,通过这种方法我们可以编辑的皮肤的时候不影响其余的图片,可随时回调。笔刷设置如下图所示。
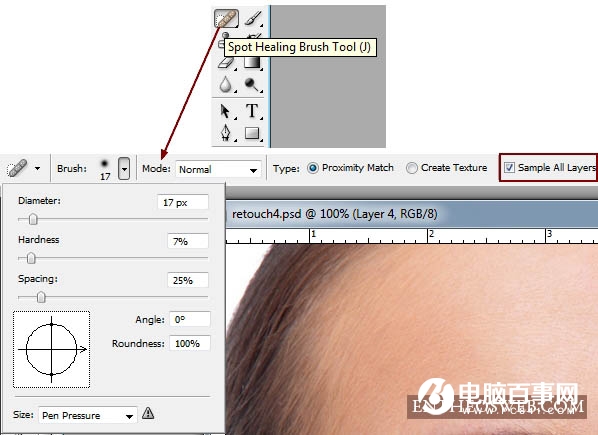
3、点击你想要除去的污点。 根据污点的大小你可以更改笔刷的直径。记住,不是所有的污点都可以成功去掉,你可以用别的工具(图章、修补工具…)固定后再说。这一步后,一个完美的皮肤清洁就完成了,你能看到我脸上运用这个工具的轨迹如下。





