10、按住Alt键点击一下图层蒙版图标,添加黑色蒙版,如下图。
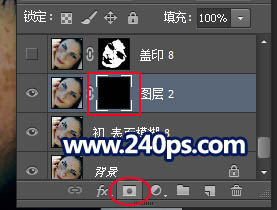
11、把前景色设置为白色,然后选择画笔工具,选择柔边画笔,不透明度及流量都设置为100%,如下图。
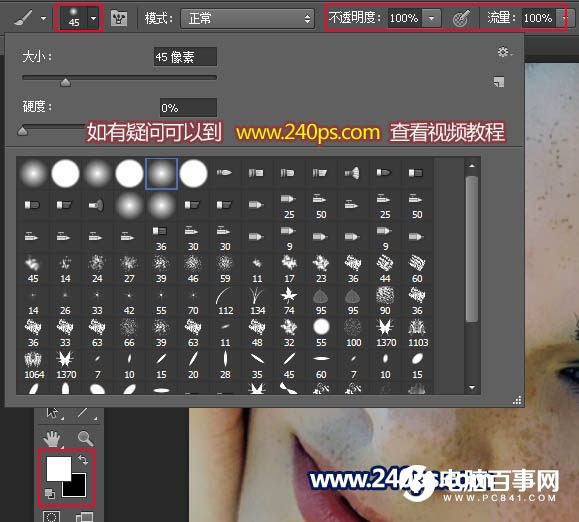
12、用画笔把人物脸部斑点区域涂模糊,轮廓边缘不用去涂,效果如下图。


13、新建一个图层,按Ctrl + Alt + Shift + E 盖印图层。
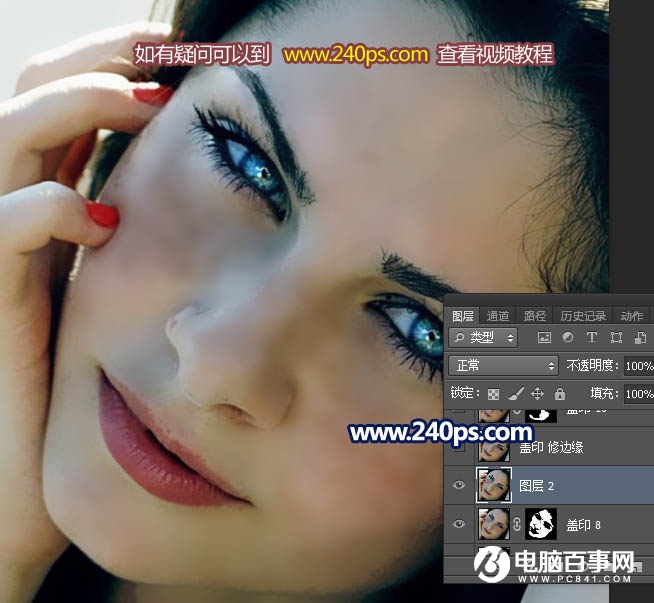
14、选择钢笔工具,把人物脸部轮廓抠出路径,如下图。

15、按Ctrl + 回车把路径转为选区,然后在工具箱中找到涂抹工具,强度设置为20%,如下图。

16、把轮廓边缘有杂色的部分涂抹干净,五官轮廓部分也是同样的方法涂抹。





