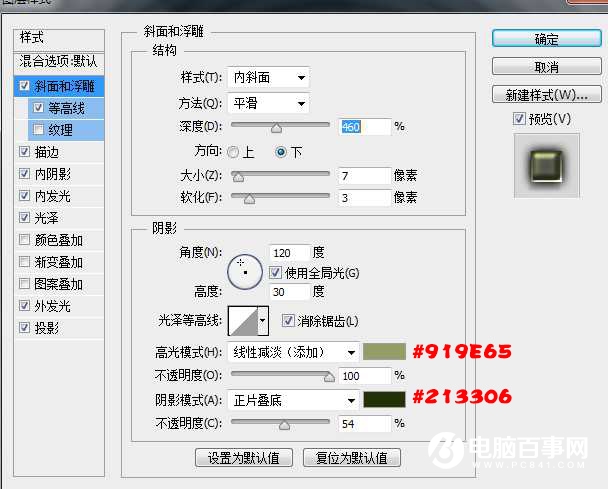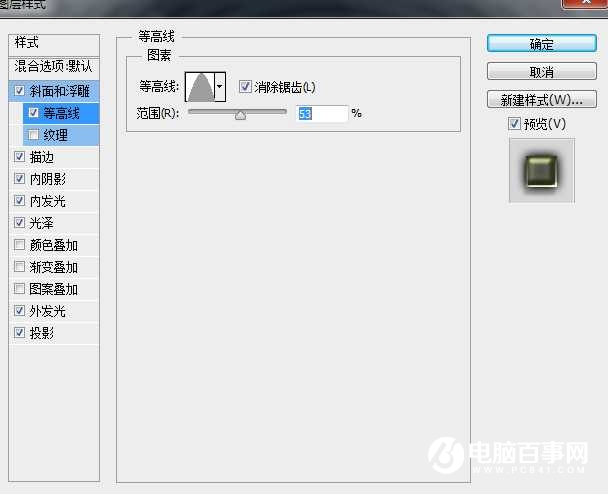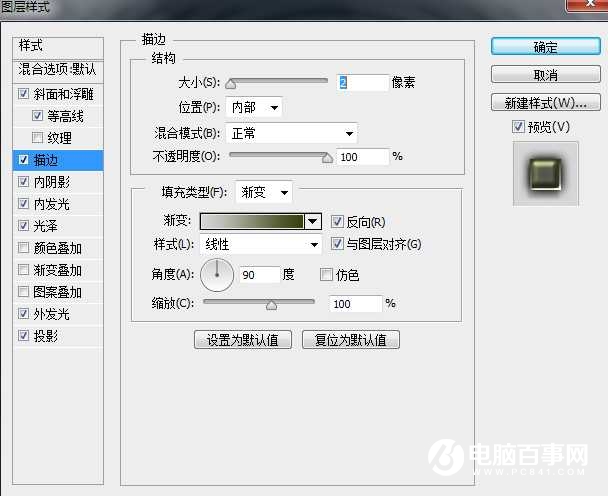3、创建一个新层,用黑色填充它。然后改变这个层的不透明度为85%。
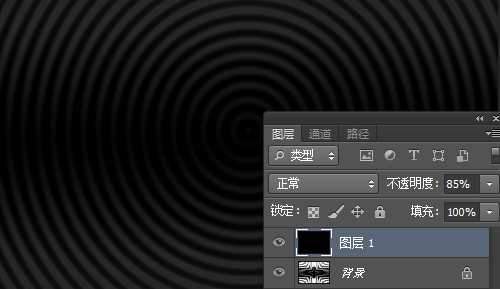
4、现在,开始创建文字。使用横排文字工具,选择一种粗体字体,并在文件中添加文字,这里你可以使用任何颜色。

5、选择背景图片,可以去网上下载。打开该文件并将其复制到上面的文字层上方。改变不透明度为70%,按住Shift键,同比例缩小,并应用“编辑>““自由变换”,将图片缩小一点。


6、转到文字层,调出文字选区,转到图片,然后按Ctrl + Shift + J。设置不透明度为100%,然后把文字图层和图层2隐藏或者删掉,得到如下效果。

7、复制当前层(Ctrl十j)得到图层3副本,然后回到图层3上应用“滤镜“>“模糊”>“动感模糊”,得到如下效果:
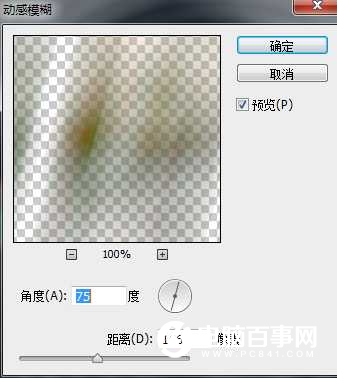

8、对图层3副本设置如下图层样式: