2、按Ctrl + J 把当前可选颜色调整图层复制一层,效果如下图。

3、再创建可选颜色调整图层,对黄色进行调整,参数及效果如下图。
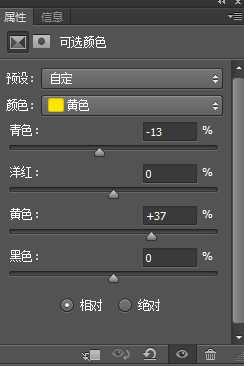

4、按Ctrl + Alt + 2 调出高光选区,按Ctrl + Shift + I 反选得到暗部选区,然后创建曲线调整图层,对RGB、红色、绿色、蓝色通道进行调整,参数及效果如下图。

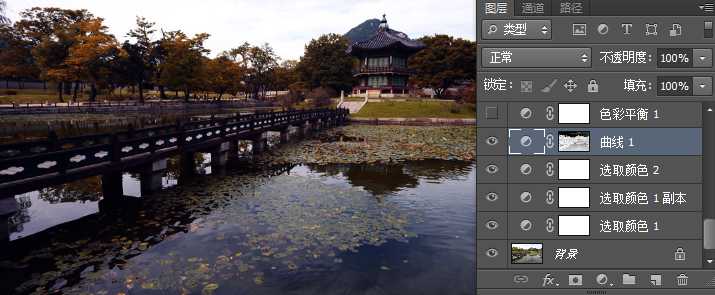
5、创建色彩平衡调整图层,对阴影,高光进行调整,参数设置如下图,确定后按Ctrl + Alt + G 创建剪切蒙版。
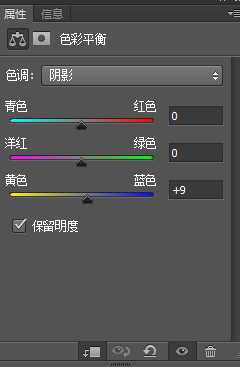
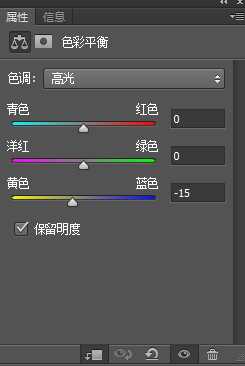
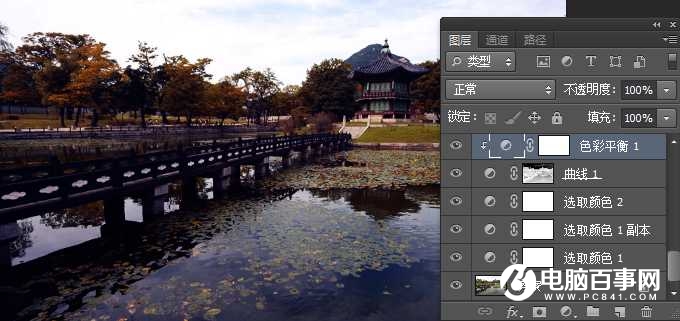
2、按Ctrl + J 把当前可选颜色调整图层复制一层,效果如下图。

3、再创建可选颜色调整图层,对黄色进行调整,参数及效果如下图。
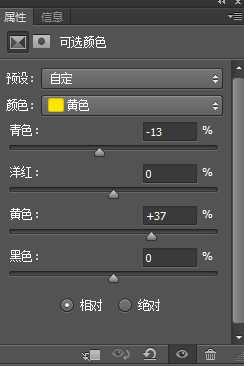

4、按Ctrl + Alt + 2 调出高光选区,按Ctrl + Shift + I 反选得到暗部选区,然后创建曲线调整图层,对RGB、红色、绿色、蓝色通道进行调整,参数及效果如下图。

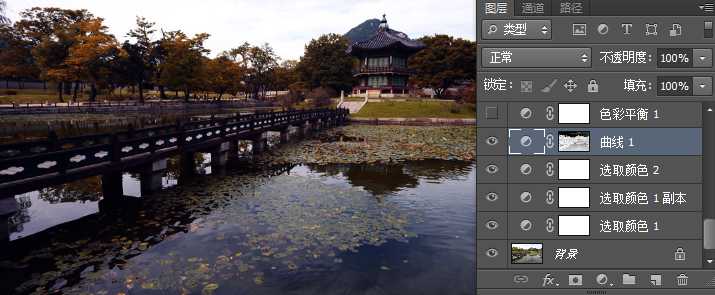
5、创建色彩平衡调整图层,对阴影,高光进行调整,参数设置如下图,确定后按Ctrl + Alt + G 创建剪切蒙版。
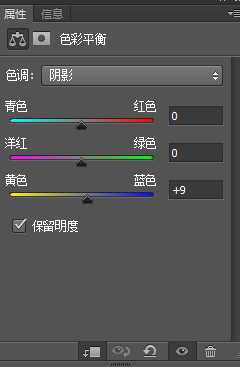
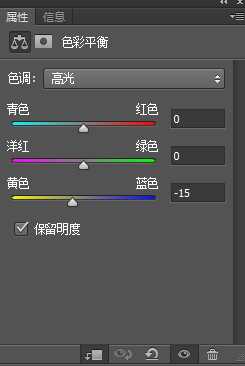
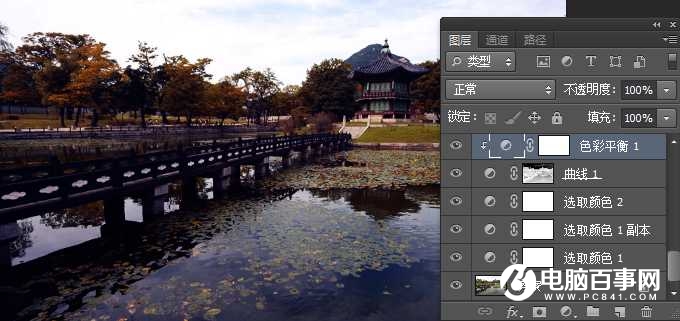

2019-03-27 09:51

2019-03-15 17:06

2019-02-27 11:56

2019-02-14 17:10

2019-01-26 16:48