4、饱和度稍微有点偏高,但电影色调都较为深沉,因此稍微减一点饱和度,让色彩中和一点。

5、运用曲线,调节画面的整体氛围。既然要调成发灰偏冷的电影色调,就在高光里见红,阴影加蓝,高光加蓝,大体框架就出来了。这一步可以多尝试拉动曲线,去达到自己想要的整体效果。
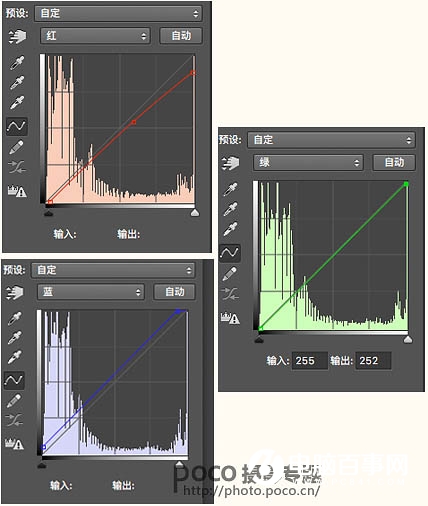

6、调整细节。我希望暗部和中间调偏绿一点,在可选颜色里进行了微调。具体参数如下。
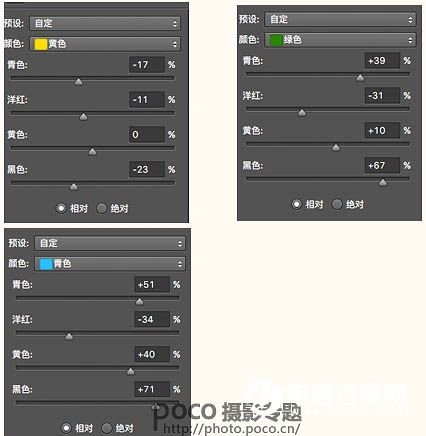

7、继续调整细节。画面中的段色调部分(窗框)稍微有点。亮度高和饱和高在小清新照片里很普遍,会显得画面干净。但在印刷和电影中就有些突兀了。所以在色相/饱和度这个选项中,选中红色和黄色,去减些许明度。

8、这一步用了四个调节层,都是调整肤色的。首先,肤色有些发红,和画面调性不服,大体思路是提亮红色,减弱饱和。当然,不要做太绝对的调整,调节之后,加蒙版去刷一刷,让画面过渡得更好。


最后加个暗角,把画面比例改成16:9,就大功告成了。
最终效果:





