本教程的字体效果分为两个部分来制作。一个是玻璃文字,另一个就是液体部分。两部分的制作基本相同,都是用图层样式来完成。只是液体部分需要用钢笔勾出流动的形状后再渲染质感。
最终效果:


1、新建一个文档,输入文本文字颜色为#dbdbdb,可根据自己喜欢使用其他字体。复制文字图层, 两个图层如图,并把两个图层的填充改为0%。
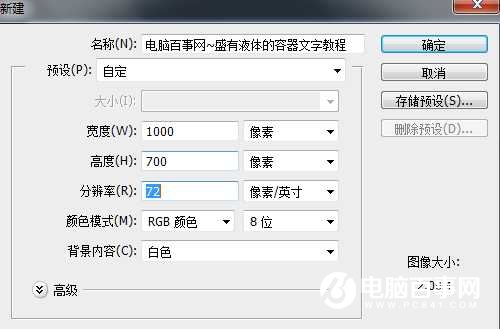

2、双击最下面的图层,并采用下列图层混合模式:
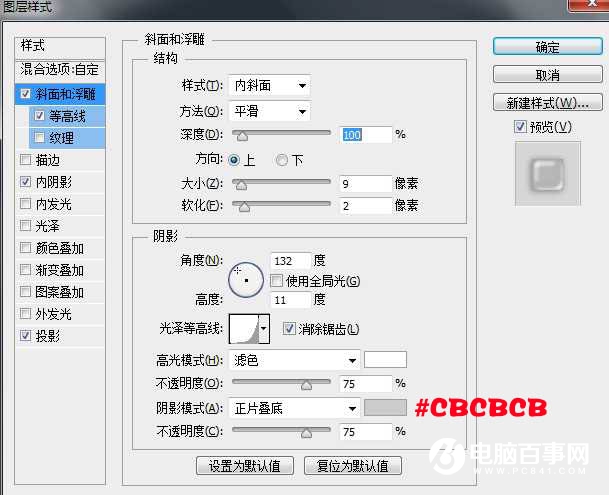
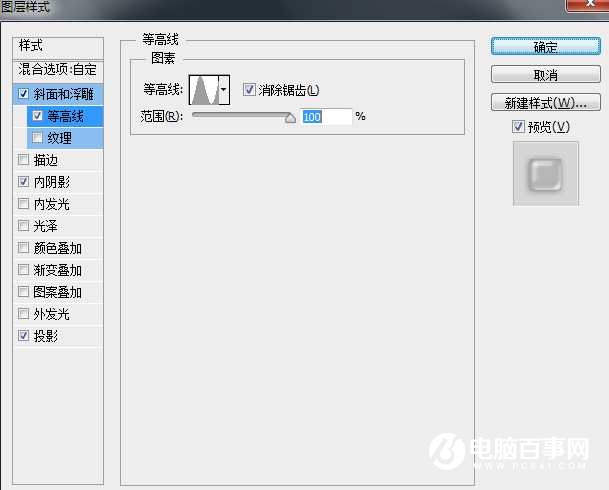
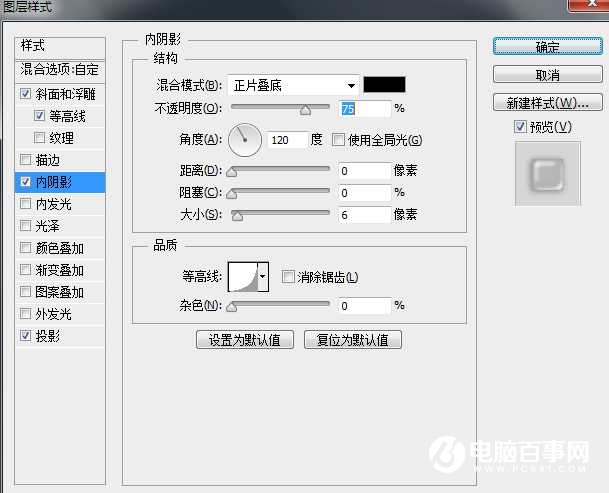
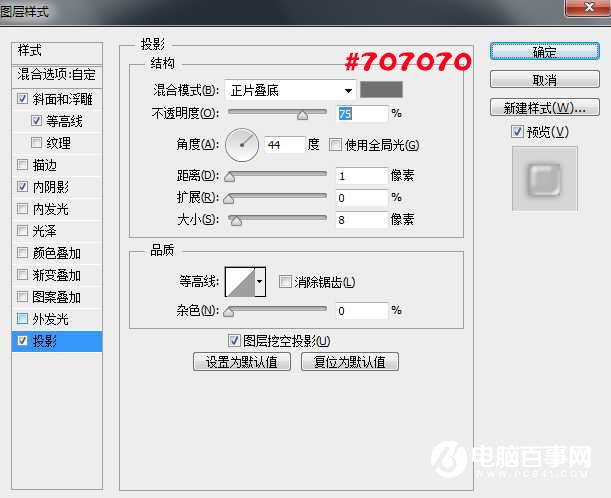

3、双击最上面的图层(副本),并采用下列图层混合模式:
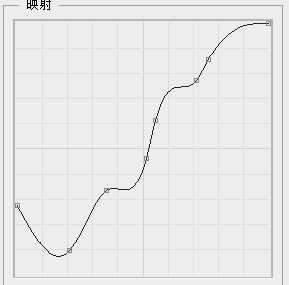
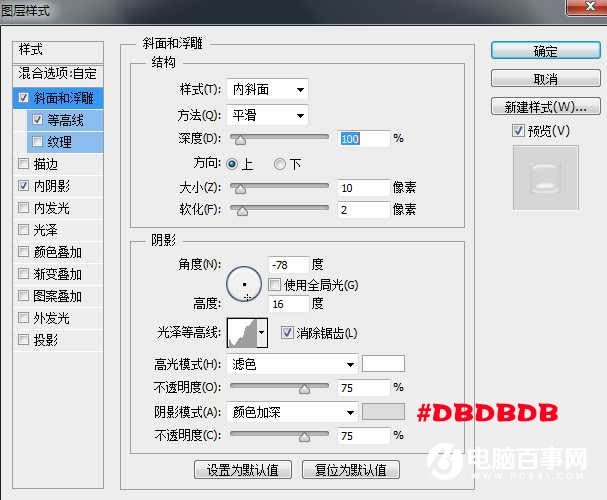
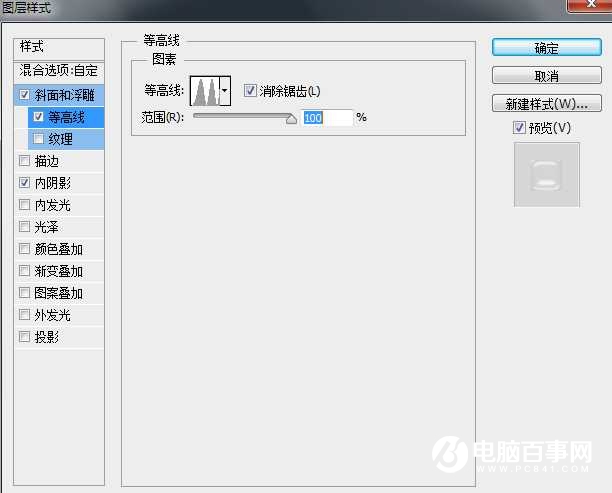
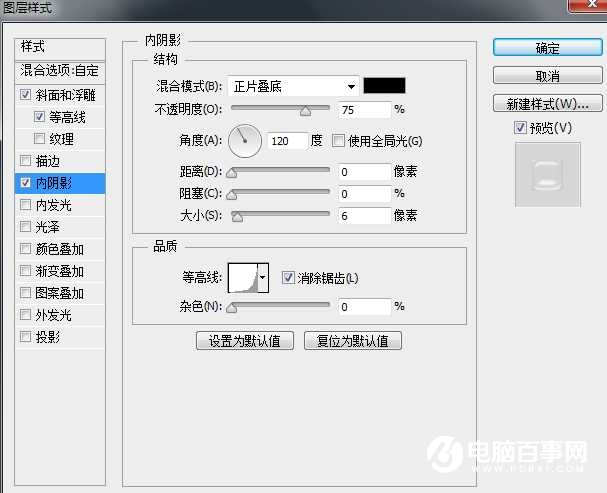

4、使用矩形工具,画一个长方形的形状,遮盖下半部分文本、颜色用#aa4280。确保矩形层在两个图层中间,如图:

5、选择“添加锚点工具”,并且开始添加在矩形形状上部边缘。
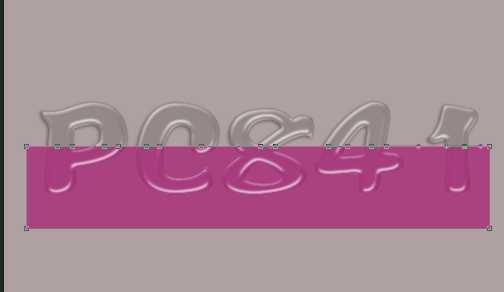
6、添加锚点完成,开始调整描点边缘,具体调整关系到液体的流动方向。使用“直接选择工具”来选择那些锚点,并上下移动。

7.把制作好后的矩形形状栅格化图层,然后右击文字底层的图标创建文字轮廓选区反选,删除形状的多余部分。再把这个图层命名为液体。


8、接下来给液体图层设置图层样式。
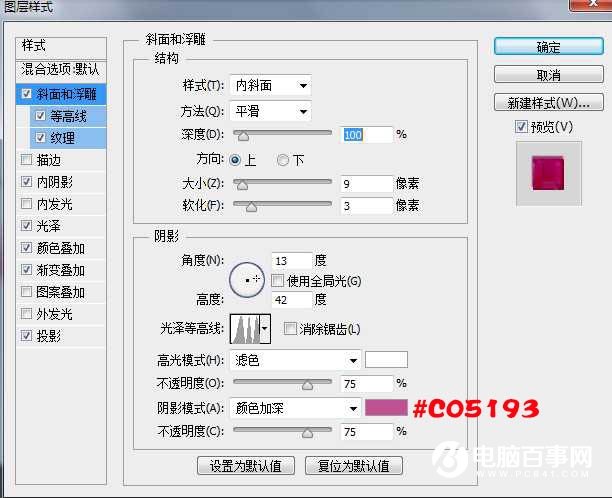
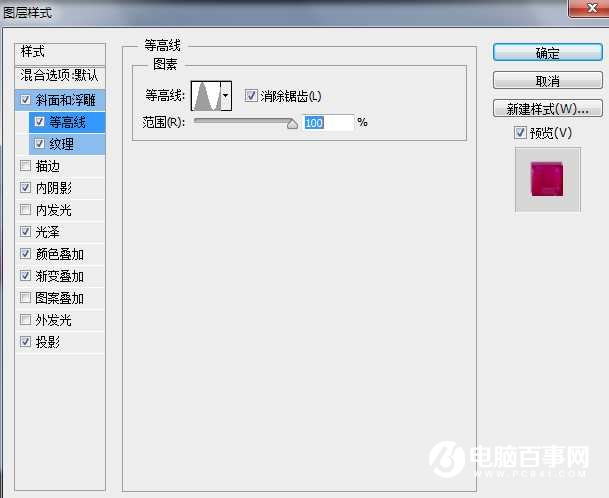
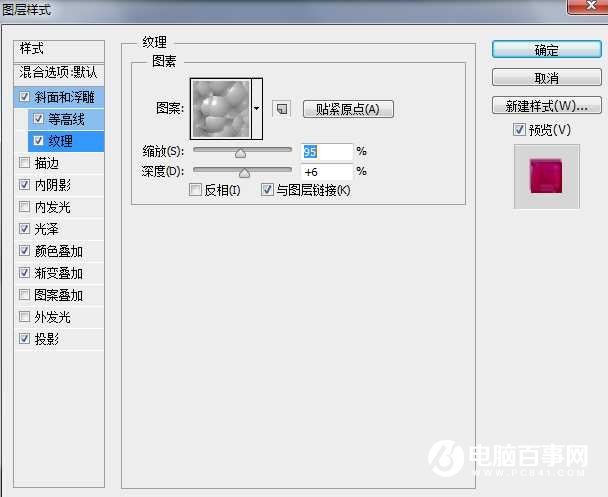
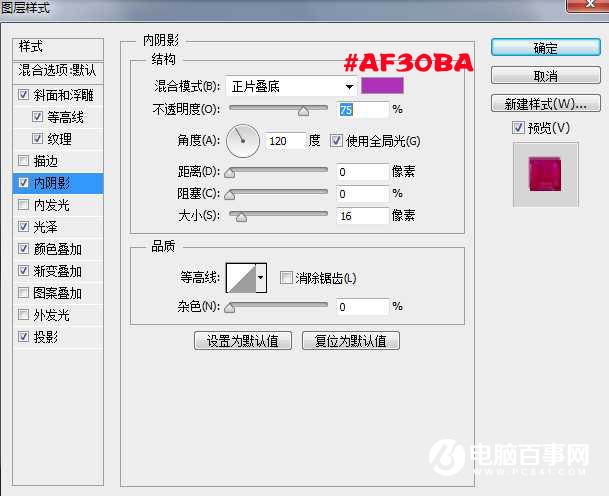
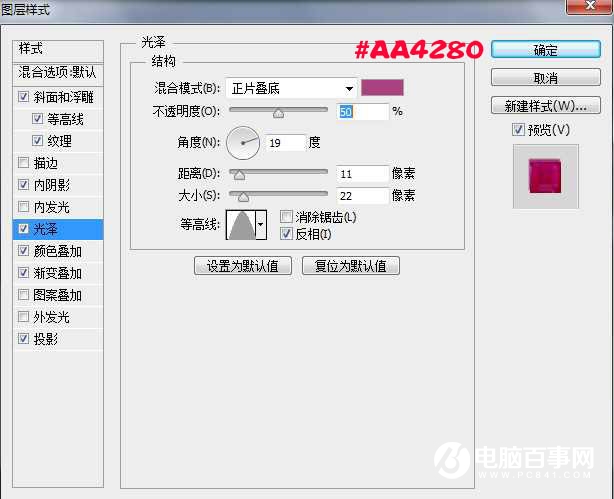
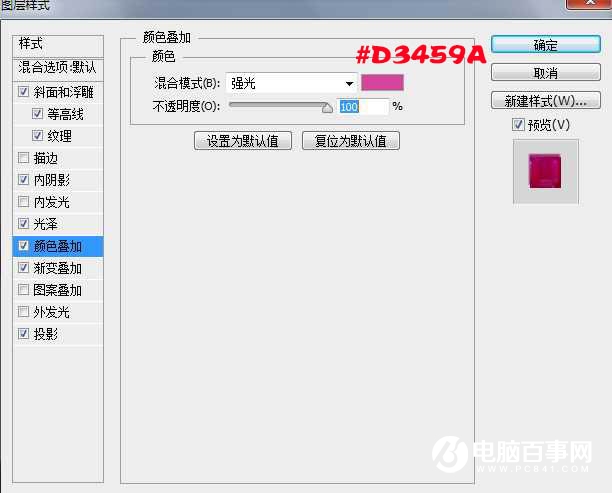
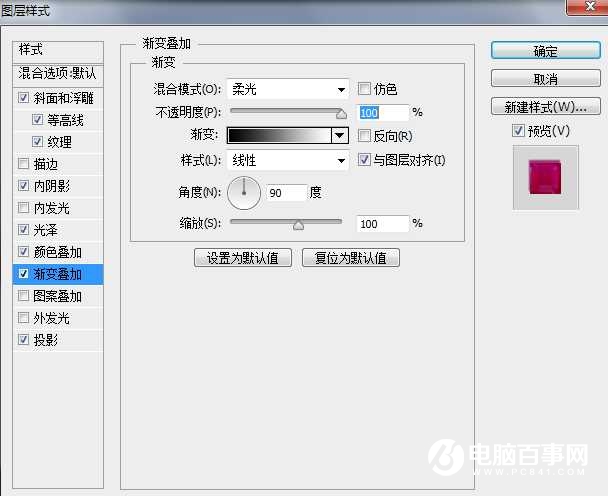
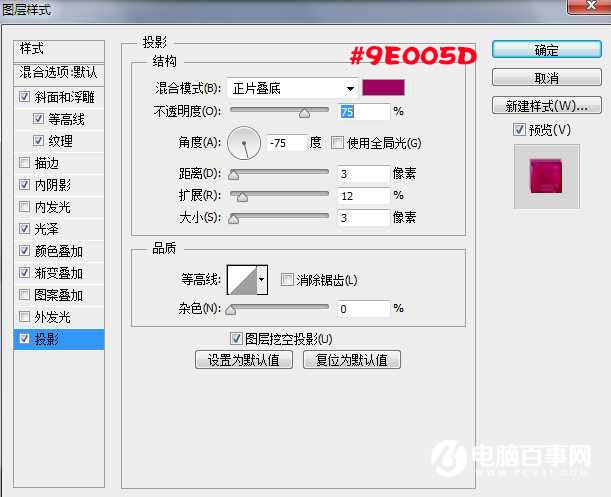

9、你喜欢的话也可以改变色调使用色相饱和度进行调整。这里我用橡皮擦擦掉了一些看起来不自然的液面。
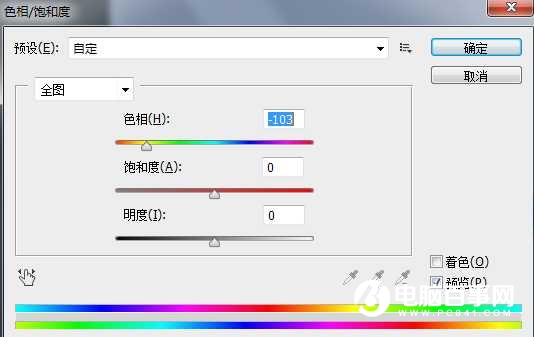

最终效果






