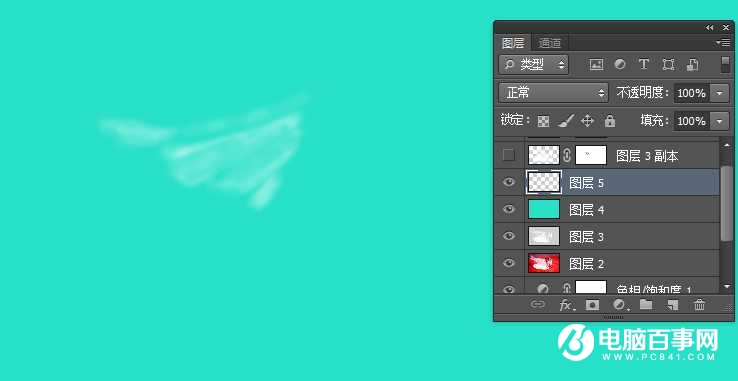5、按Ctrl + A 全选,按Ctrl + C 复制,点RGB通道返回图层面板,新建一个图层,按Ctrl + V 粘贴,效果如下图。背景为灰色,用通道抠图不是很好,用抽出是最理想的。
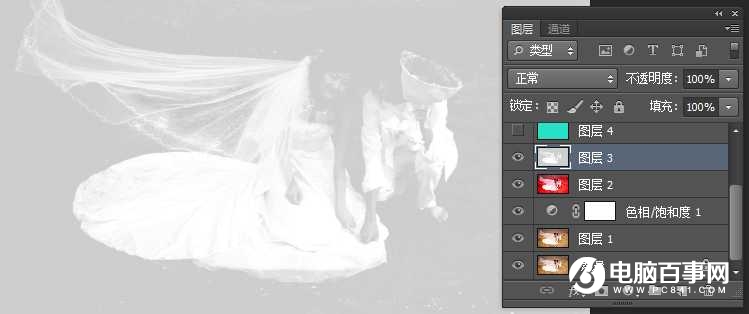
6、婚纱右侧杂点较多,用套索工具选取这一部分,把选区羽化后用曲线稍微调暗,如下图。
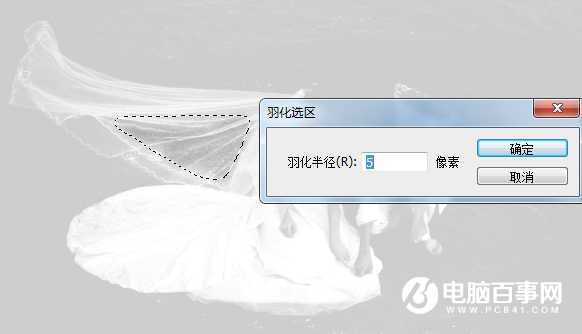
7、执行:滤镜 > 抽出(没有这款滤镜的需要单独下载安装),把白色部分涂出来,然后在右侧的设置面板勾选强制前景色,选择白色,然后确定。
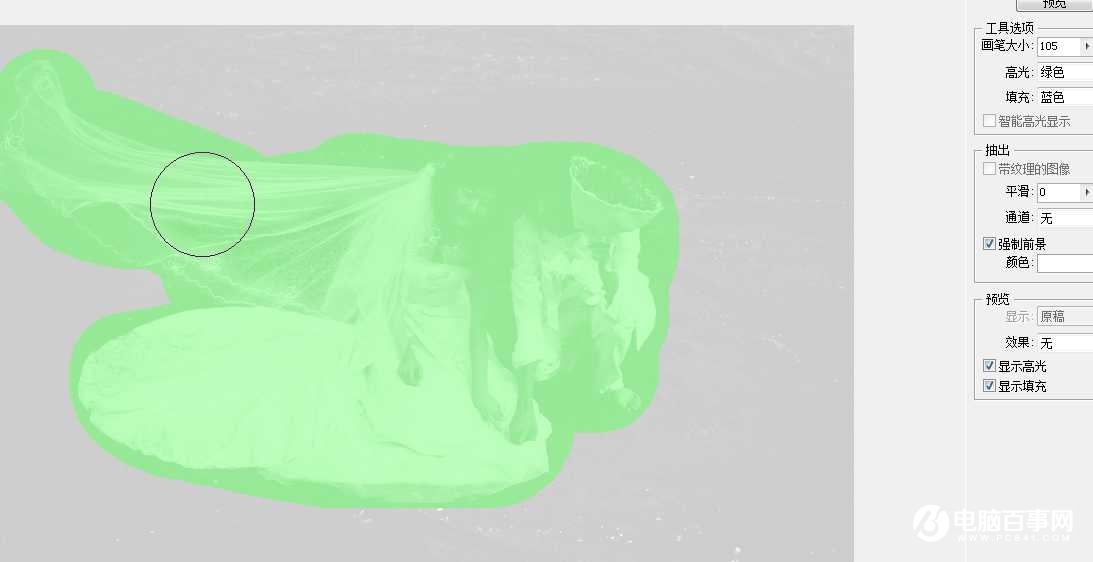
8、在当前图层下面新建一个图层,填充任意颜色,可以看到抠出的效果,婚纱部分细节保持比较好,抠的也比较干净。

9、给当前图层添加图层蒙版,选择画笔工具,把前景颜色设置为黑色,用画笔把中间的一些杂点涂掉,这些是比较亮的砂粒。

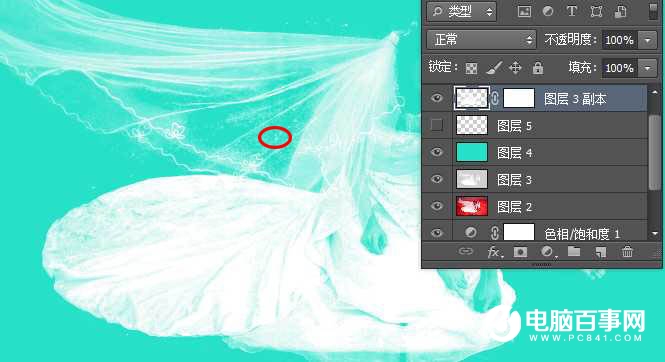
10、涂掉后的效果如下图,少了一些杂点,不过婚纱的细节丢失了,后面需要再手工恢复一下。

11、在当前图层下面新建一个图层,选择画笔工具,不透明度设置为10%,前景颜色设置为白色。然后用画笔涂抹需要增加细节的部分,如下图。