本文调色非常简单,前期用调色工具把图片中的冷暖色调均匀一点;然后用通道替换快速把主色转为双色;后期微调整体及主色,得到自己喜欢的效果。
最终效果

原图

1、首先需要把图片中的冷暖色调均匀,冷色多的需要增加暖色。暖色多的需要增加冷色。素材图片暖色偏少。打开素材图片,创建可选颜色调整图层,对黄,绿进行调整,参数设置及效果如下图。

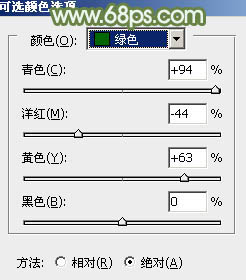

2、创建可选颜色调整图层,对黄色进行调整,参数及效果如下图。到这一步图片中的冷色与暖色比例适度。
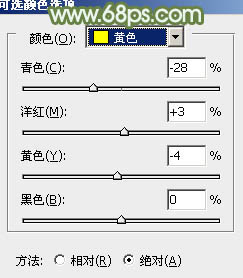

3、新建一个图层,按Ctrl + Alt + Shift + E 盖印图层,如下图。

4、进入通道面板,选择绿色通道,按Ctrl + A 全选,按Ctrl + C 复制。选择蓝色通道,按Ctrl + V 粘贴,再点RGB通道后返回图层面板,效果如图。上面我们调整图片冷暖的效果在下图中就非常明显。






