素材图片看上去并不复杂,不过用单一的抠图方法很难把发丝细节,颜色等都保留完整。这里用到了调整边缘快速抠出主体,用抽出滤镜保留发丝细节,再用通道还原颜色,最后的效果非常完美。
原图

最终效果

1、打开图片,ctrl+j复制一层得到图层1,点击红圈处新建图层2,放于图层1与背景层之间,填充你喜欢的颜色,作为检查效果和新的背景图层。
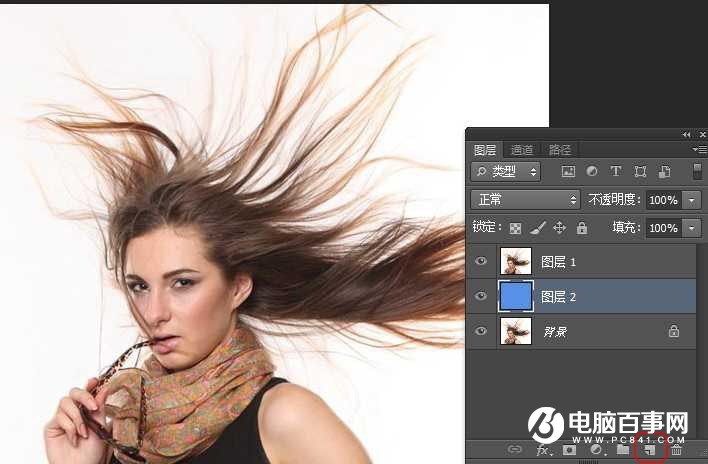
2、点击图层1,用“快速选择工具”大致做一下选区,选区做好后,“调整边缘”选项就激活了。

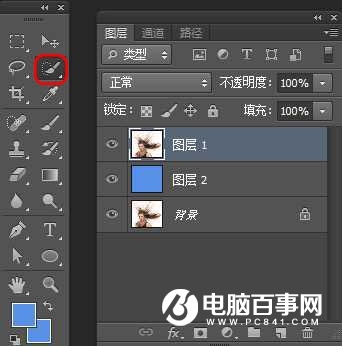
3、选区出现了蚂蚁线。

4、点击调整边缘选项,调出调整边缘对话框,各参数暂参考图示设置,用调整半径工具对人物的边缘涂抹。
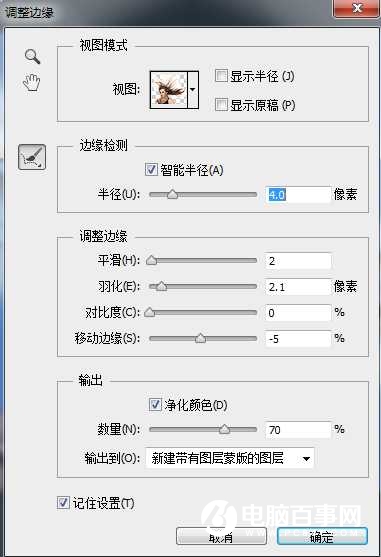
5、涂抹时尽量要把头发全部涂上,如果发现有落下没涂到的,可以把漏涂的地方再涂一次,直到全部头发都显示出来。如果发现头发丝之间还留有原背景色,哪里有就在哪里涂一下就可解决,满意后点击确定。





