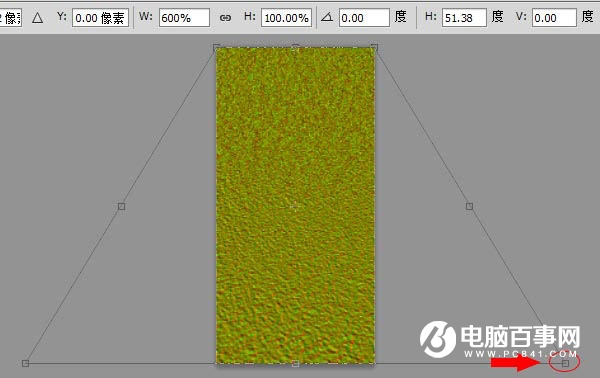作者制作水面倒影的方法非常经典,前期用滤镜制作一幅大小合适的水纹素材,并保存为PSD文件;然后打开素材图片,调整好画布大小,并作出倒影部分;在倒影图层用置换滤镜跟水纹文件置换就可以得到水面倒影效果。
最终效果

原图

1、先新建一个文档,这里我的尺寸选择1000×2000像素
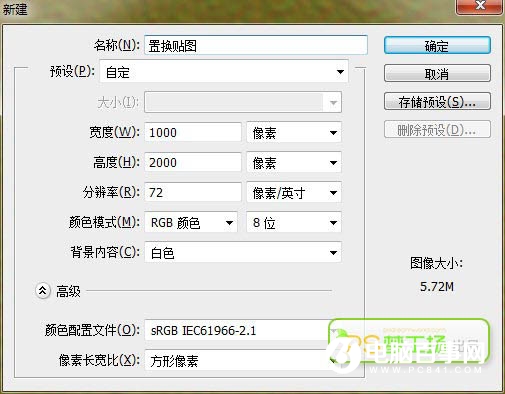
2、点击菜单:滤镜>杂色>添加杂色,数量为400%,高斯分布,单色。

3、然后对图像进行高斯模糊(滤镜>模糊>高斯模糊),数值设置2像素就可以。
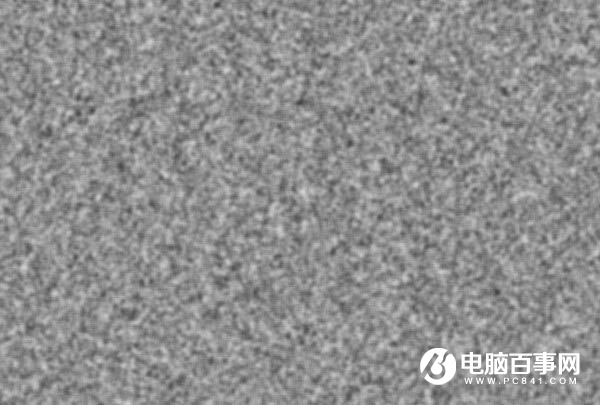
4、打开通道面板,选择红通道,然后对其添加浮雕效果(滤镜>风格化>浮雕效果),参数设置如下。
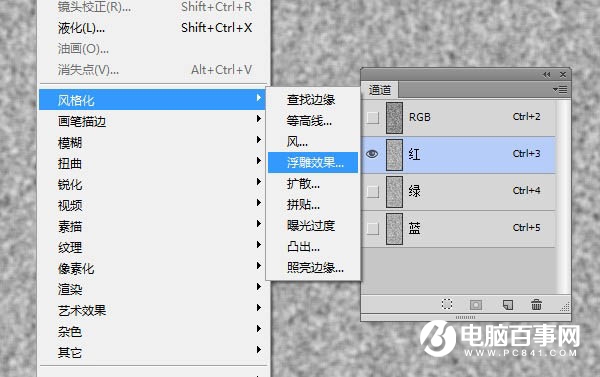
5、点击确定后继续选择绿通道,同样的处理方法,参数稍有不同。
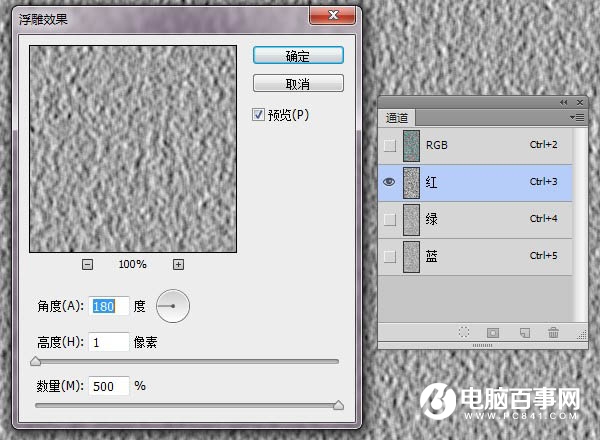
6、点击确定后再选择蓝通道,由于蓝通道对置换滤镜不起作用,因此我们将其填充为黑色。
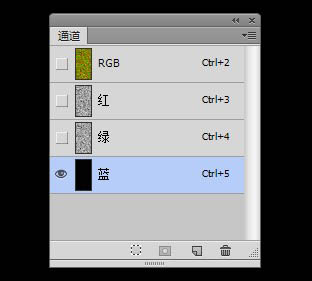
7、然后点击RGB通道,回到久违的图层面板,然后图像就变成这幅样子了。
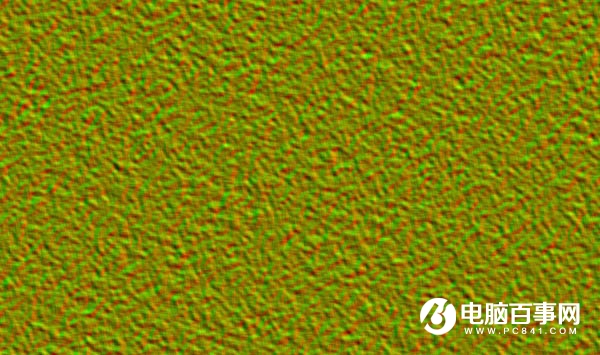
8、这时如果你的图层是背景图层,那么按住Alt键双击图层,将其转换为普通图层。然后Ctrl+T进行变形,右键选择透视,拖动下面的角,将其宽度调整为600%。确定后按Ctrl键点击图层缩略图建立选区,然后点击菜单图像 > 裁剪。