5、大背景调整好之后开始添加一些局部环境
用图层蒙版擦出红线所圈范围,然后再用色彩平衡调整层给图片进行调色这里记得将调整层剪切到图片层里哦要不会影响整体色调。

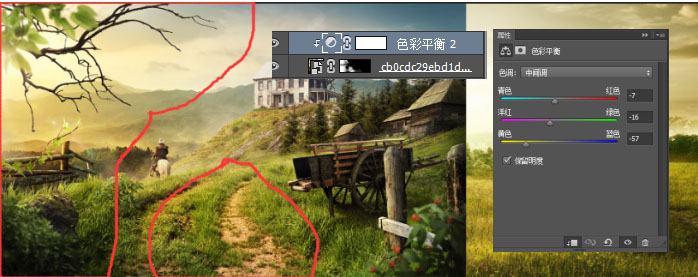
6、接下来我们导入树的素材图:树的素材图整体色调跟背景还是比较接近的所以这里我只用了曲线调整层,将明暗对比进行了加强,一些不需要加暗的部分我们可以通过黑色画笔涂抹曲线调整层蒙版来取消。

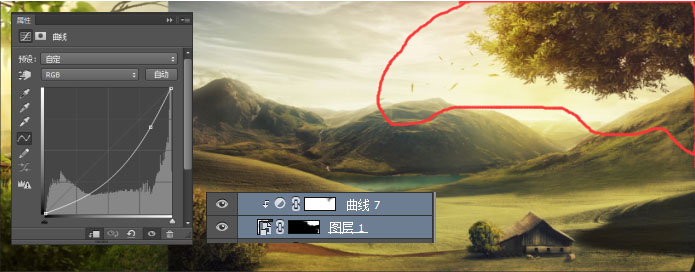
7、接下来我们在树的前面添加另一边的栅栏,还是利用之前的一张图的一部分,只是所截取的部分不同而已。
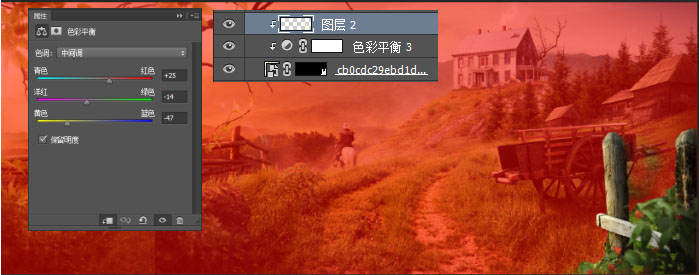
8、这里我们就不能用画笔来进行蒙版擦除了,必须用钢笔工具精细的将栅栏部分抠出,同时给图片添加色彩平衡调整层,根据整体画面的光照还要给栅栏添加亮面,这里我是新建一层在栅栏的上方用浅黄色画笔涂抹受光面,同时为了效果更自然这里我们将混合模式设置为叠加。

9、接下来我们导入产品素材,用钢笔工具将产品抠出同时给产品添加两个曲线调整层,一个是加亮曲线层一个是加暗曲线层。然后根据整体光效将不需要提亮或加暗的部分擦除,同时新建一层给产品添加受光面这里我们还是运用的浅黄色画笔图层混合模式为柔光。然后根据光照我们给产品添加投影这里我们可以直接用黑色画笔绘制,然后通过图层蒙版做出投影的虚实效果。


10、左侧菊花。其实大部分素材的操作所运用的手法基本都差不多,主要是根据整体场景进行调色。具体还是要根据整体观察进行相应的修饰,注意光照的效果适当的根据整体环境给元素添加阴影。



10、左侧菊花。其实大部分素材的操作所运用的手法基本都差不多,主要是根据整体场景进行调色。具体还是要根据整体观察进行相应的修饰,注意光照的效果适当的根据整体环境给元素添加阴影。
为了使得产品放在草地上的效果更自然,这里我们将产品和菊花进行编组,然后给组添加蒙版,用草形画笔擦出草遮挡的效果(这里我们选择134的笔头进行涂抹)。
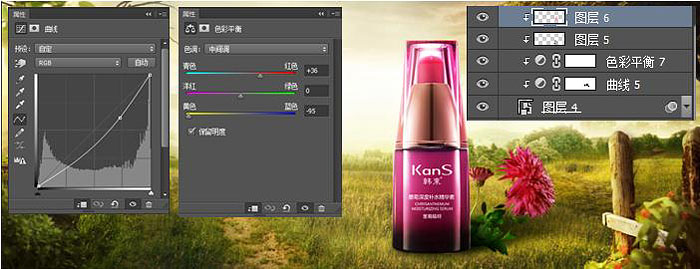
11、接下来为了增强主题产品的关注度这里我给瓶体上添加了一根藤条。藤条绘制还是要花一定功夫的,这里我用钢笔绘制藤条,把形状填充关闭只保留描边填充根据瓶体大小给藤条相应的粗细(这里我给了10px的粗细),把条的大形绘制好之后,给枝条添加斜面浮雕的图层样式。用图层蒙版擦出藤条缠绕的效果
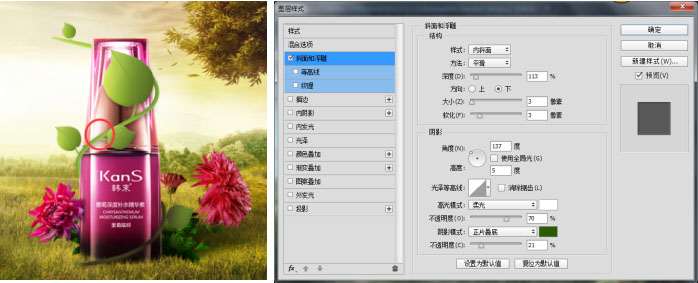
12、然后就是绘制枝叶,同时根据光照给藤蔓添加投影。最后藤条绘制完成后,再进行整体调色。
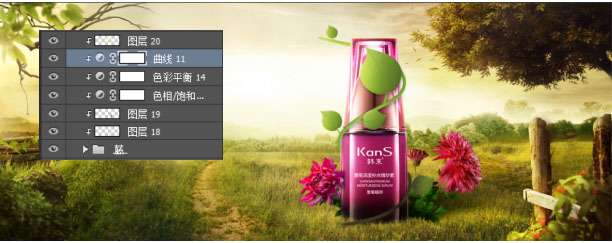
13、除去调色还要根据整体光影关系将藤条枝叶部分提亮,这里我们在藤条上层用浅黄色画笔绘制高光处,图层混合模式为叠加。然后就是在藤条下部进一步加暗,用暗绿色画笔将根部加暗图层混合为正片叠底,根据整体效果适当调整图层透明度。
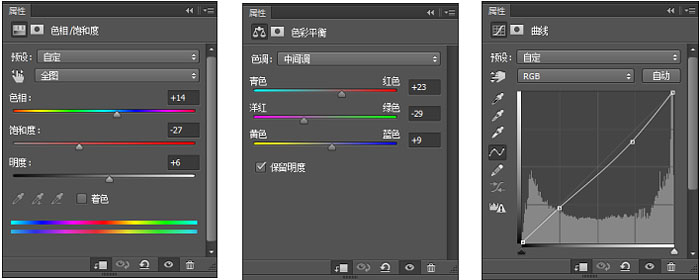
14、为了更好的体现自然柔和的环境,这里还添加了一些小动物以活跃气氛,同样的也不要忘记环境光的影响给导入元素进行调色和加环境光。虽然是一些小元素但是也需要我们足够的细心,不至于让画面看着违和。








