效果图修复分为两个部分。首先是调亮,作者直接复制背景图层,把混合模式改为“滤色”,如果还不够亮可以继续复制;然后是磨皮,调亮后人物的皮肤有很多噪点,需要磨皮,作者用到的是高低频磨皮。
最终效果

原图

1、提亮的方法很多,我用的是滤色,参数看图。

2、一个滤色不能提亮很多,多复制几个滤色的图层如图。

3、效果满意后盖印图层,删除以下滤色图层。

4、新建蒙板用10%透明度的柔角画笔刷高光区,目的是修复曝光。

5、放大后看看是不是大的色块比较明星。

6、看看红通道,脸部、手、嘴部分问题严重。

7、绿通道相对红比较好些。
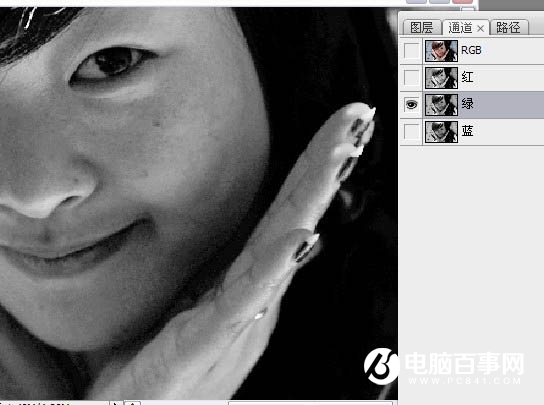
8、蓝通道更明显,原因是肤色含黄和红,正好对应红蓝通道。蓝是黄的辅色所以在一个通道里。

9、现在知道噪点严重,回到图层盖印图层。





