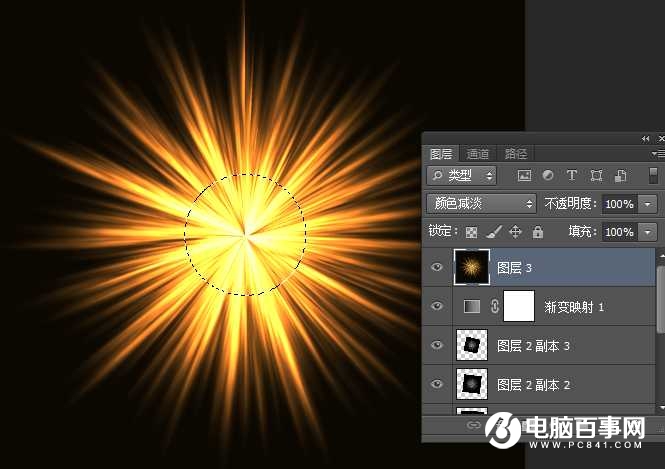8、选择菜单:滤镜 > 模糊 > 动感模糊,角度设置为90度,距离设置为380,效果如下图。
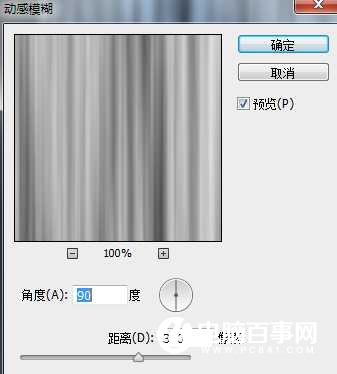

9、把当前图层混合模式改为“正片叠底”,效果如下图。

10、新建一个图层,按Ctrl + Alt + Shift + E 盖印图层,如下图。
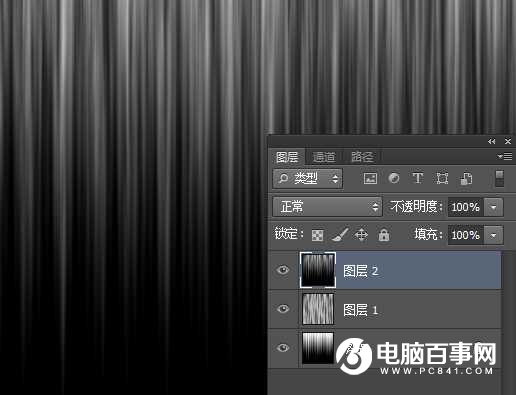
11、选择菜单:滤镜 > 扭曲 > 极坐标,在弹出的对话框选择“平面坐标到极坐标”,然后确定,效果如下图。
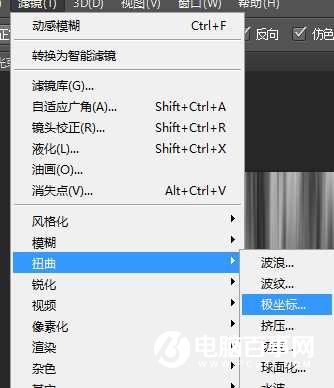
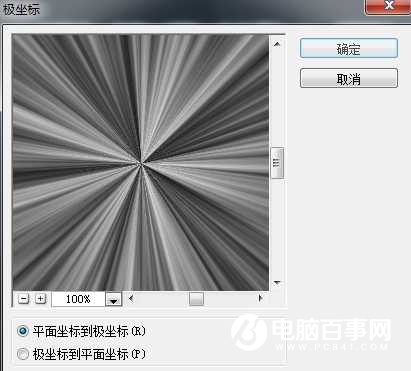

12、按Ctrl + J 把当前图层复制一层,混合模式改为“变亮”,如下图。

13、按Ctrl + T 变形,稍微缩小一点,并旋转一点角度,然后确定。

14、按Ctrl + J 复制当前图层,同样的方法缩小并旋转角度,增加中间部分的亮度。

15、同上的操作,把中间部分的光束处理自然,如下图。

16、光束部分基本完成,现在来给光束上色。创建渐变映射调整图层,颜色及设置如下图,然后确定。

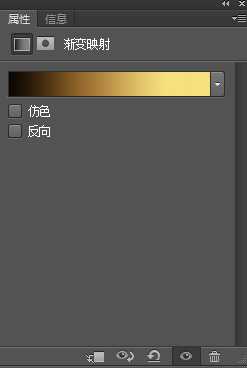
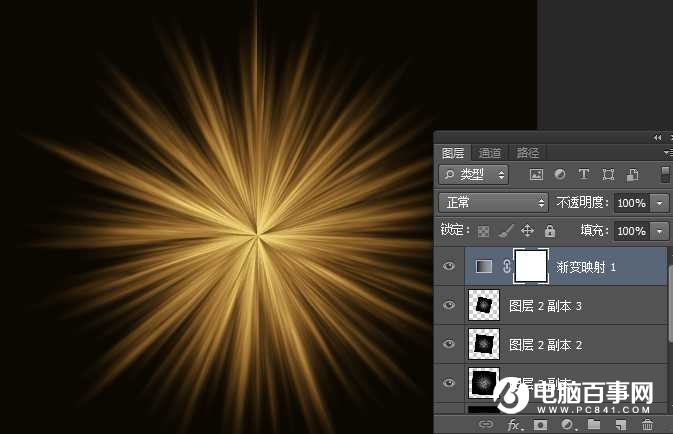
17、新建一个图层,盖印图层,混合模式改为“颜色减淡”,效果如下图。

18、以光束中心点为圆心拉出下图所示的正圆选区。