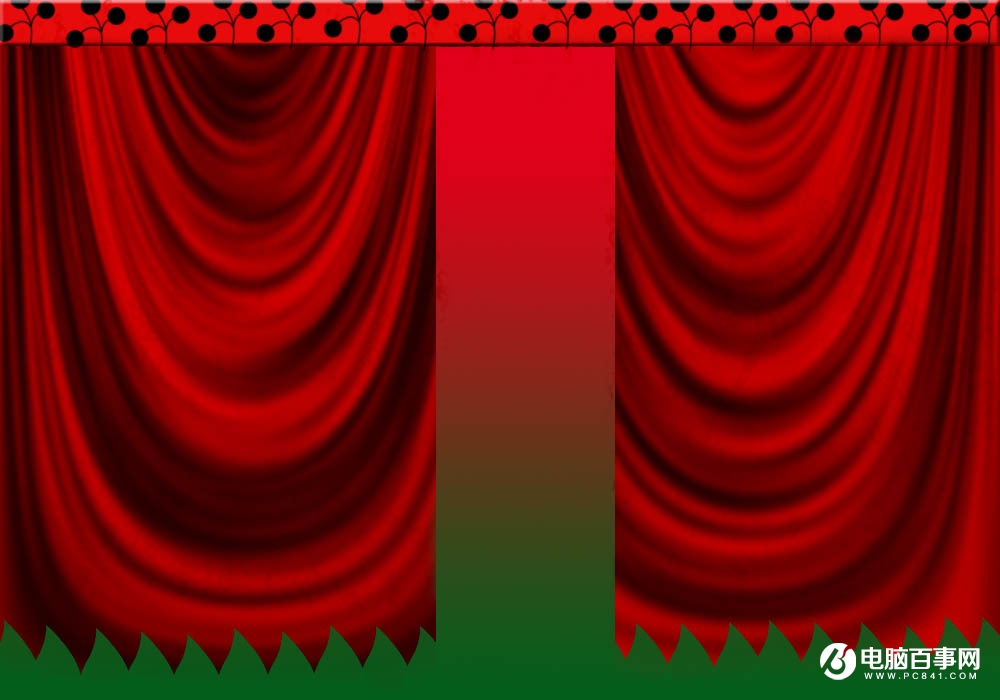最终效果1

最终效果2
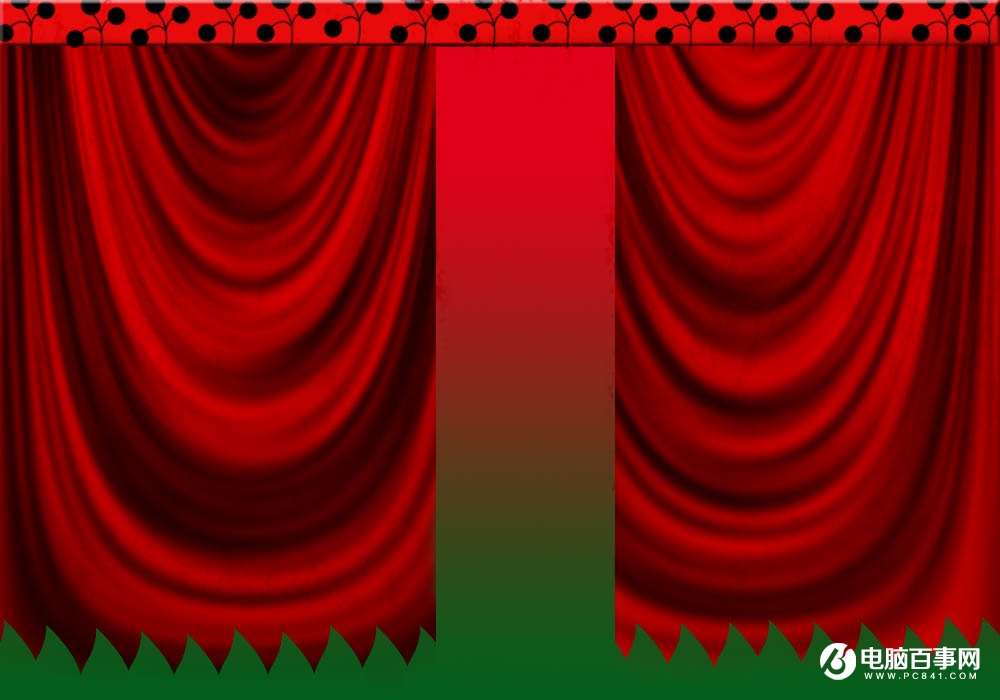
最终效果3

1、新建一个1000 * 700像素的文件,新建一个图层,按字母“D”,把前背景颜色恢复到默认的黑白,执行:滤镜 > 渲染 > 云彩,效果如下图。

2、执行:滤镜 > 渲染 > 纤维,效果如下图。

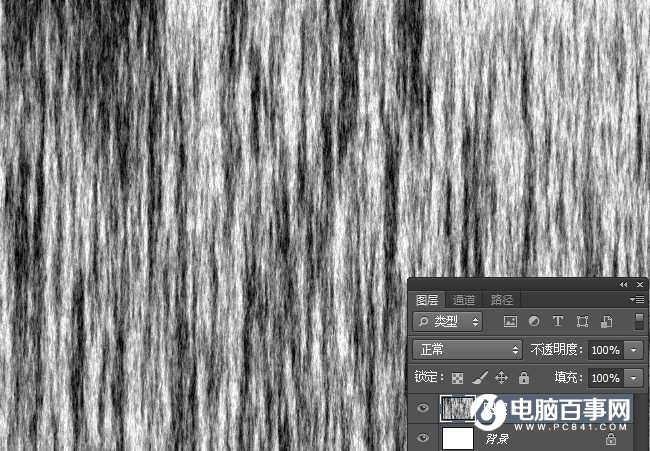
3、执行:滤镜 > 模糊 > 动感模糊,参数设置如下图。
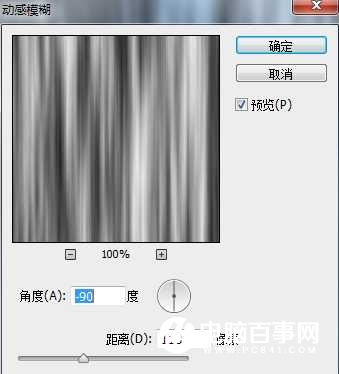

4、执行:滤镜 > 模糊 >高斯模糊,参数设置如下图。


5、执行:滤镜 > 扭曲 > 极坐标,参数设置如下图。
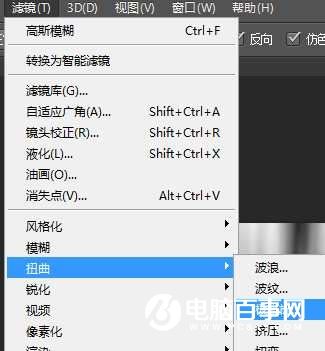

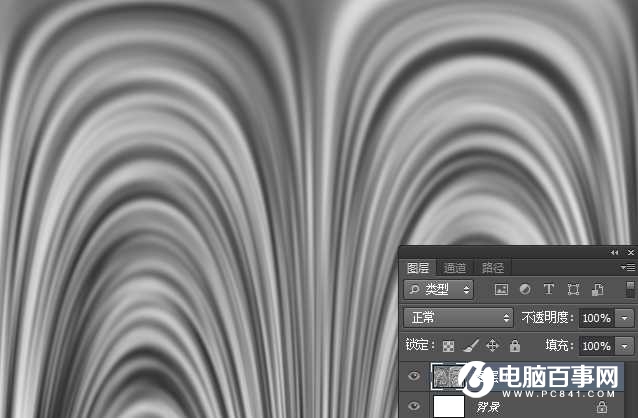
6、编辑 > 变换 > 垂直翻转,确定后再双击图层,跳出图层样式,选择颜色叠加,参数设置如下图。
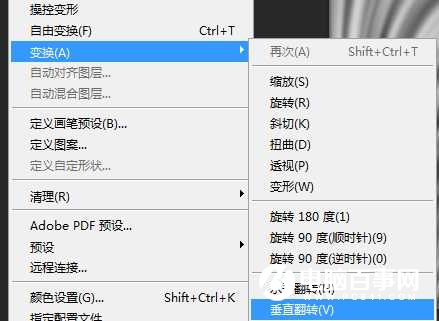

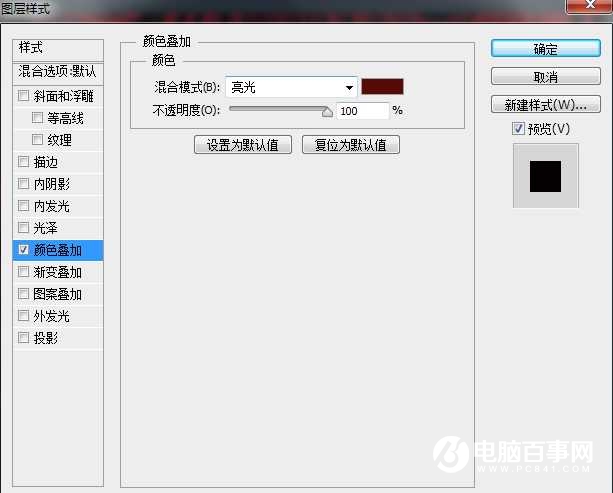
最终效果

延伸效果