31、新建一个图层,混合模式改为“滤色”,把前景色设置为粉红色:#FCE9FC,用透明度较低的柔边画笔把下图选区部分涂上前景色。

32、按Ctrl + 鼠标左键点击图层面板当前图层缩略图载入选区,然后创建色彩平衡调整图层,对高光进行调整,参数及效果如下图。
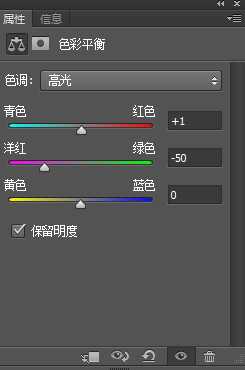
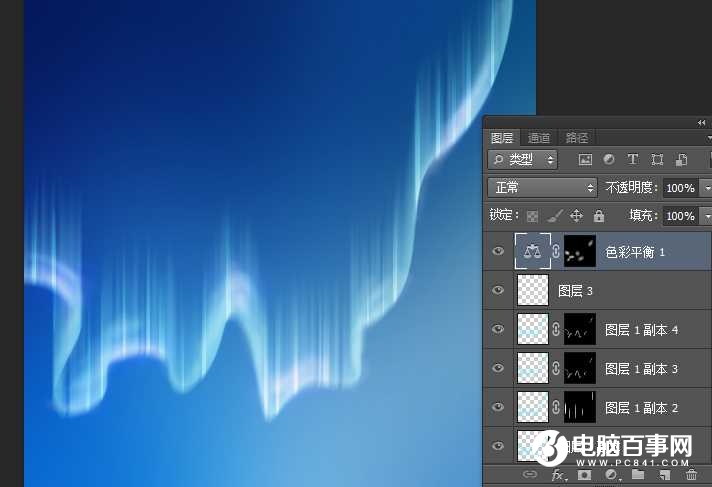
33、新建一个图层,用柔边白色画笔点上一些小点,效果如图。


34、创建色彩平衡调整图层,对阴影进行调整,参数及效果如下图。
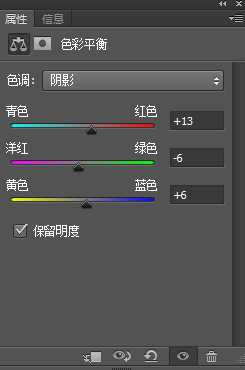

最终效果

31、新建一个图层,混合模式改为“滤色”,把前景色设置为粉红色:#FCE9FC,用透明度较低的柔边画笔把下图选区部分涂上前景色。

32、按Ctrl + 鼠标左键点击图层面板当前图层缩略图载入选区,然后创建色彩平衡调整图层,对高光进行调整,参数及效果如下图。
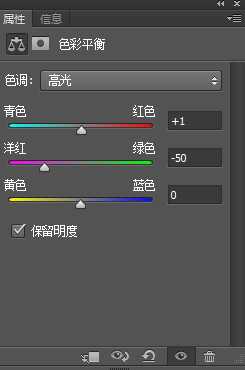
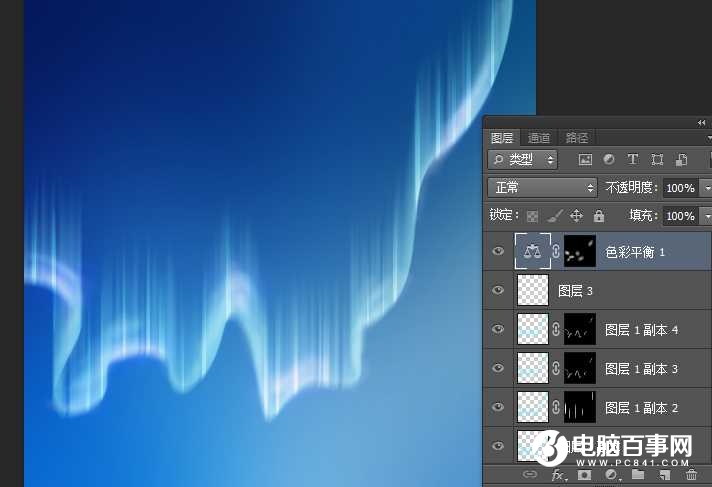
33、新建一个图层,用柔边白色画笔点上一些小点,效果如图。


34、创建色彩平衡调整图层,对阴影进行调整,参数及效果如下图。
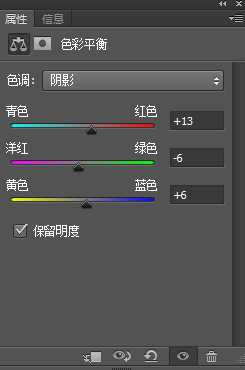

最终效果


2019-03-27 09:51

2019-03-15 17:06

2019-02-27 11:56

2019-02-14 17:10

2019-01-26 16:48