8、按ctrl+e键合并图层,再复制一个图层,如下图,将混合模式同样设置为“滤色”。

9、对新的副本进行自由变换,按住shift+alt键,用鼠标拖动角上的变换点,使图像按照同心圆缩小一些,如下图所示,然后按ctrl+enter确定。

10、左手按住shift+ctrl+alt三个键,右手点击t键数次,连续进行复制变换,得到下图所示效果。

11、新建图层1,按Alt+Shift+Ctrl+E合并所有图层,然后再复制一个新的副本如下图,设置混合模式为“叠加”。前面的背景和背景副本已经删除。
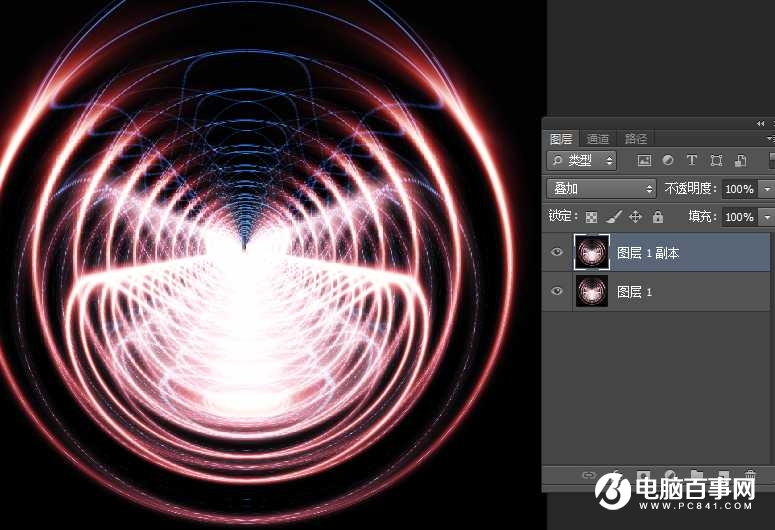
12、用渐变工具,选择透明彩虹,设置属性为菱形渐变。
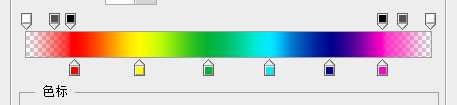

13、新建一层,从图象中心往角上拉出渐变。





