微软新一代Win10可谓是重大革新,不但全面融合PC、平板、智能手机三大平台,而且全面免费,这也势必导致Win10将成为今后Windows主流。另外,Win10还加入了一些家中控制功能,比如可以禁止电脑安装软件,防止熊孩子沉迷网络游戏等。那么Win10如何禁止安装软件?下面百事网小编为大家详细分享下Win10禁止安装软件设置方法,注意不要让熊孩子发现这个教程哦,否则设置就可能被改过来。

一.首先在Win10开始菜单中,找到并打开“运行”,也可以直接使用Win+R组合快捷键快速打开运行命令框,然后键入【gpedit.msc】命令,并点击底部的【确定】打开组策略编辑器,如图所示。
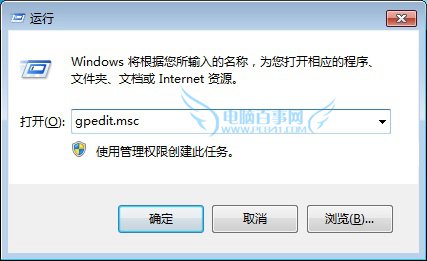
二.打开Win10本地组策略编辑器后,依次展开“计算机配置->管理模板->Windows组件->Windows Installer,然后找到右侧的【禁止用户安装】选项”,如图所示。
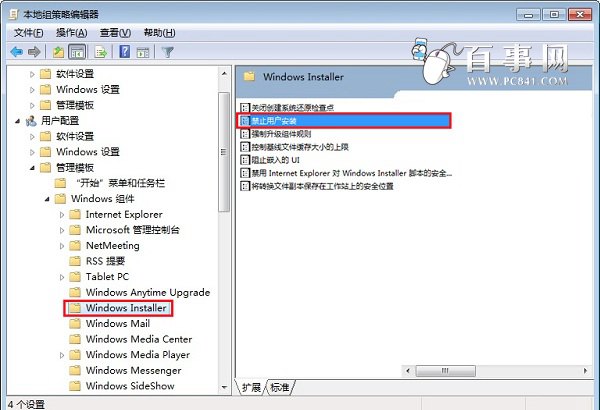
三.双击“禁止用户安装”选项,打开配置,然后将禁止用户安装配置,勾选为“已启用”,之后点击底部的“确定”保存即可,如下图所示。
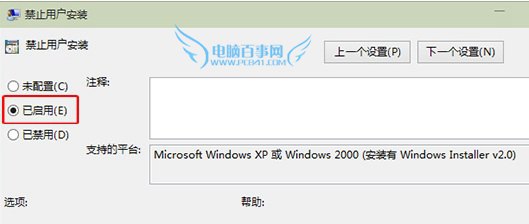
通过上面的三步设置,我们就可以成功禁止Win10安装软件了,对于家中防止小孩装游戏还是很有帮助的。此外,禁止Win10安装软件后,自己也无法安装软件,因此建议大家将需要的软件安装之后,再去设置。如果需要取消限制,可以将禁止用户安装配置选项中的“已启用”改为“未配置”就可以了。




