Win10怎么清理DNS缓存? 有时候我们的电脑出现突然上不了网,或者某些网站打不开的情况,这种情况很多是DNS缓存延时导致,可以通过执行dns缓存清理命令来更新DNS缓存来解决。今天,电脑百事网小编详细介绍一下Win10电脑清理dns缓存方法,只需要借助一个命令,轻松即可解决。

Win10电脑dns缓存清理命令
dns缓存清理命令:ipconfig/flushdns
Win10电脑dns缓存清理命令使用方法
一、首先打开 Win10 运行命令,可以在开始菜单中打开,也可以直接使用组合快捷键 「Win + R」快速打开,如图所示。
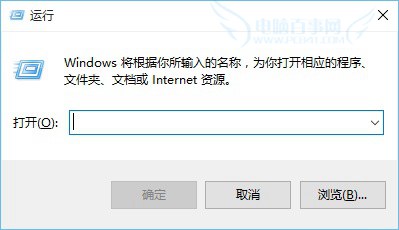
二、打开运行命令窗后,在打开后面键入 cmd 并点击确定进入,如图。
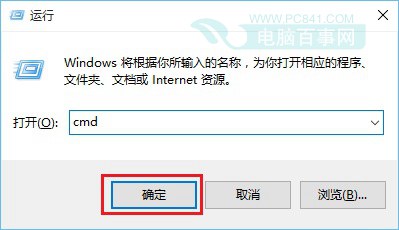
三、之后可以进入 cmd 命令操作窗口,此时我们键入dns缓存清理命令 ipconfig/flushdns 并按键盘上的 「Enter」回车键,确认运行dns缓存清理命令,如图。
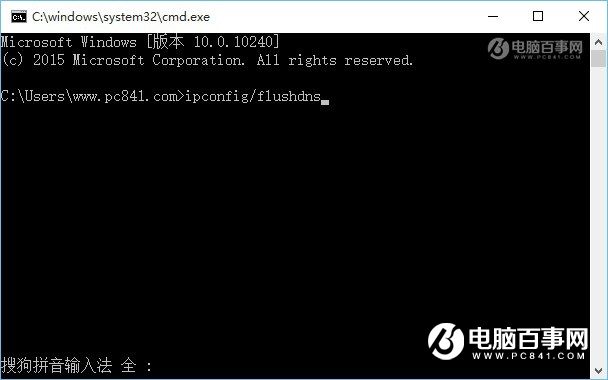
四、运行后,看到“已成功刷新 DNS 解析缓存”提示,则说明电脑已经成功刷新了DNS缓存,如图。
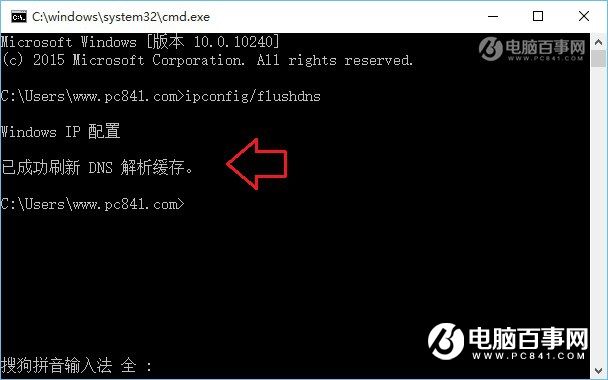
另外大家还可以在以上命令框中,输入ipconfig /displaydns这个命令,来查看一下本机已经缓存了哪些DNS信息。感兴趣的朋友,可以阅读下技巧文章:「怎么清除dns缓存 查看与刷新本地DNS缓存方法」
完成以上操作后,可以再去看看,部分别人打的开,自己电脑无法打开的网站是不是可以正常访问了。文章最后为大家科普下DNS缓存是什么,为什么要清理。




