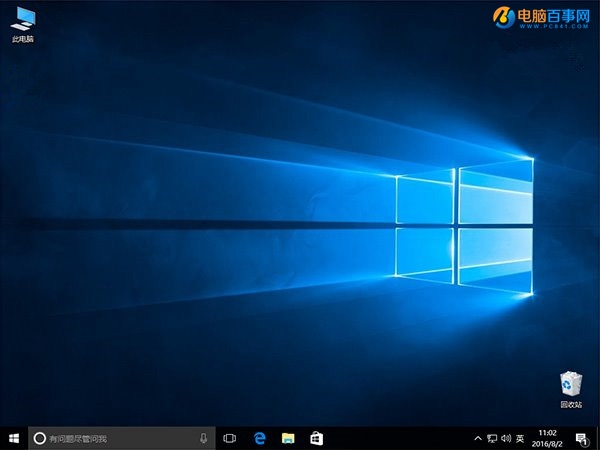十二、接下来就是一步步的引导设置,过程很简单,按照提示来,选择当前设备的归属,如果是个人用户,选择“我拥有它”;企业和组织用户可选择“我的工作单位或学校拥有它”后点击“下一步”继续如图所示。
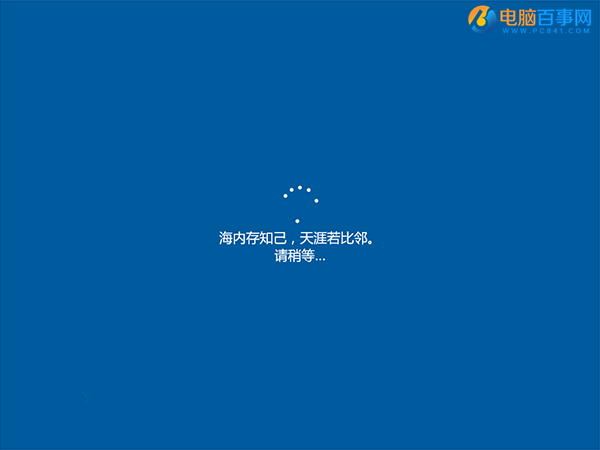
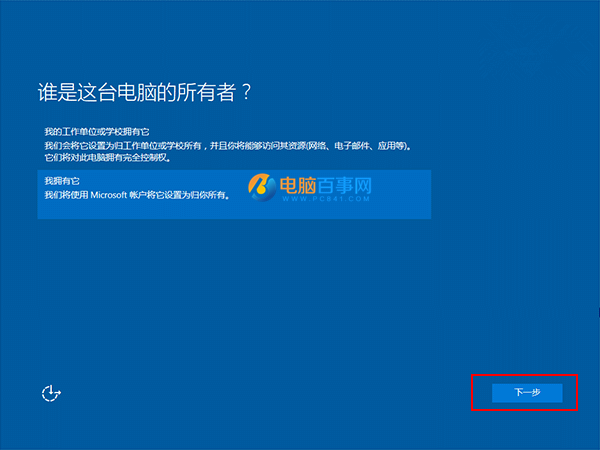
十三、:输入你的微软账户信息后登录Win10。如果你没有微软账户可以点击屏幕中间的“创建一个”,也可以点击左下方“跳过此步骤”来使用本地账户登录。
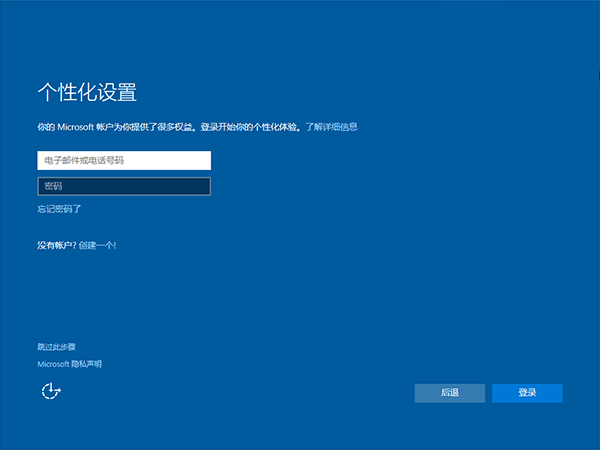
十四、微软账户创建页面,本地账户创建页面,和Win7安装类似,填写用户名并且设置密码(可以不设置)和密码提示后,点击“下一步”即可。
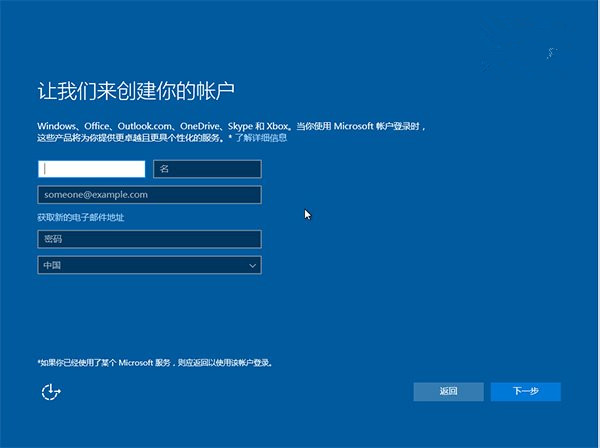
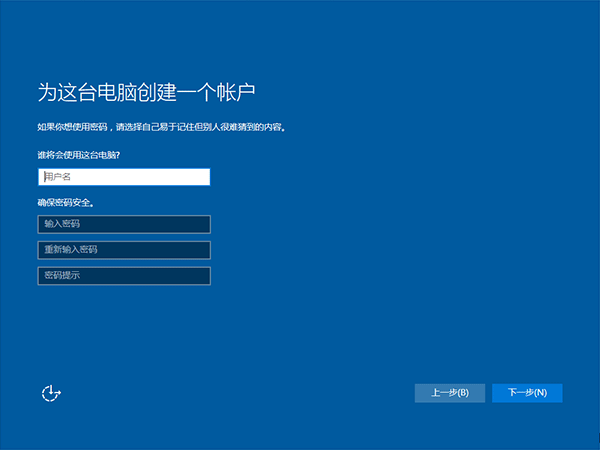
十五、启用数字助手Cortana页面,本地账户也可以使用。点击“启用Cortana”或“暂不”都会进入后续步骤,赛诗会正式开始,等待Win10进行应用设置,使用微软账户登录的用户需要等待更长时间。
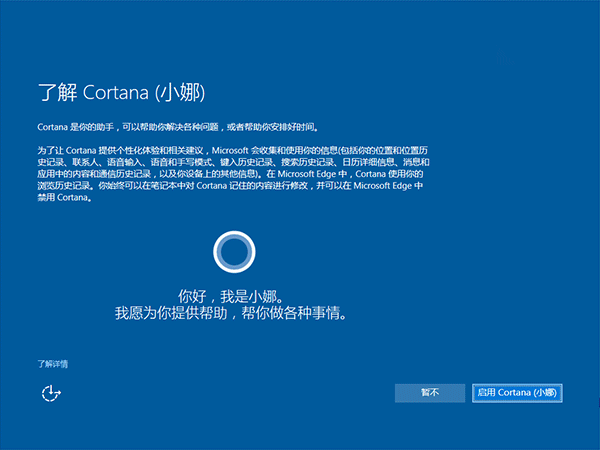





文字说明引导
十六、设置完成后直接进入Win10桌面,安装结束