二、升级安装(单系统,推荐正版Win7/Win8.1用户首次安装使用)
升级安装是指将当前系统中的一些内容(可自选)迁移到Win10,并替换当前系统。上面提到的方法都可实现升级安装,也可以通过下面的方法来升级:
我们以Win7旗舰版升级Win10专业版安装为例,下载镜像后,打开ISO镜像。Win8/Win8.1中直接双击即可,Win7中可用软媒魔方的虚拟光驱加载,直接运行镜像根目录中的setup.exe,如下图所示。
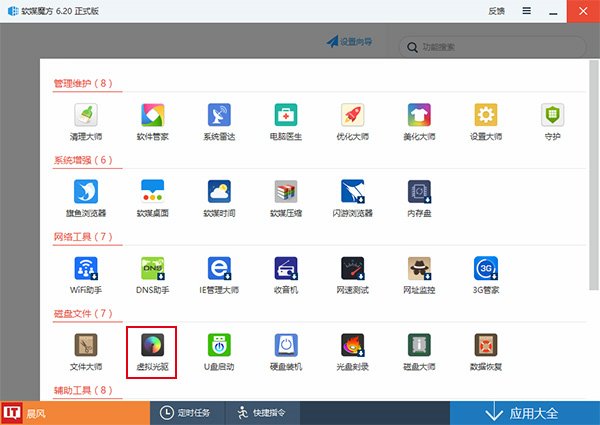
▲图片说明:在软媒魔方首页右下角点击“应用大全”,然后找到“虚拟光驱”
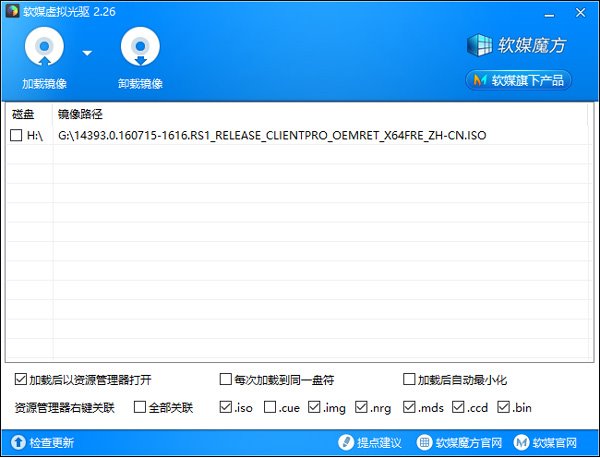
▲图片说明:点击“加载镜像”后,选择下载好的Win10镜像
1、双击镜像根目录下的setup.exe,如图所示。
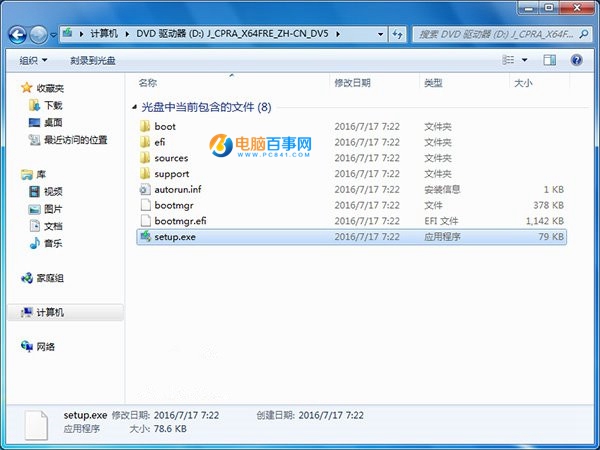
2:如果有“用户账户控制”提示,选择“是”即可。
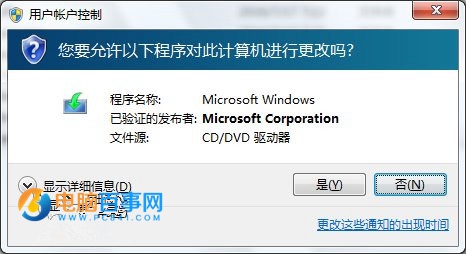
3、这里可随意选择,但选择“不是现在”并且不勾选左下角的内容会快一些。点击“下一步”继续。
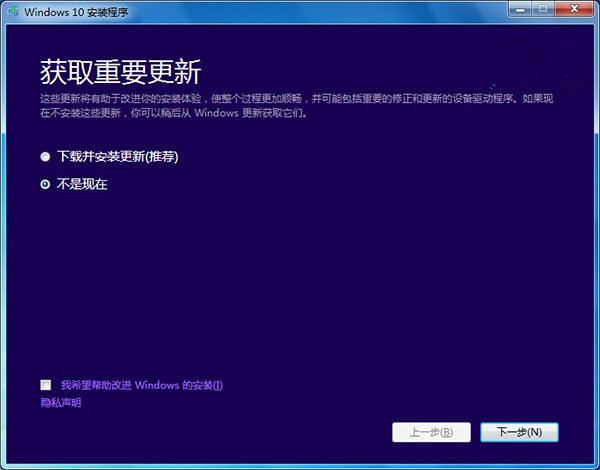
4、接受许可条款后,就会检查安装环境。这可能需要一段时间,主要取决于你当前使用的系统中的软件数量。检查完成后,安装程序会列出你需要注意的事项,例如系统功能的缺失或现有软件的兼容性等,如下图:
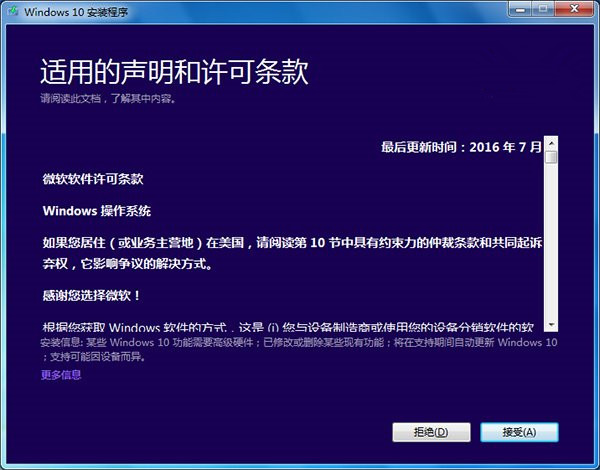
5、测试用虚拟机进行,因此会出现上述提示。
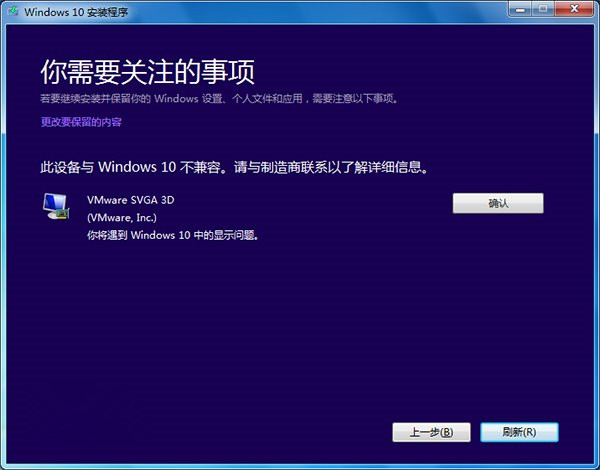
6、上图点击“确认”,或者没有需要注意的事项则会出现下图所示结果:
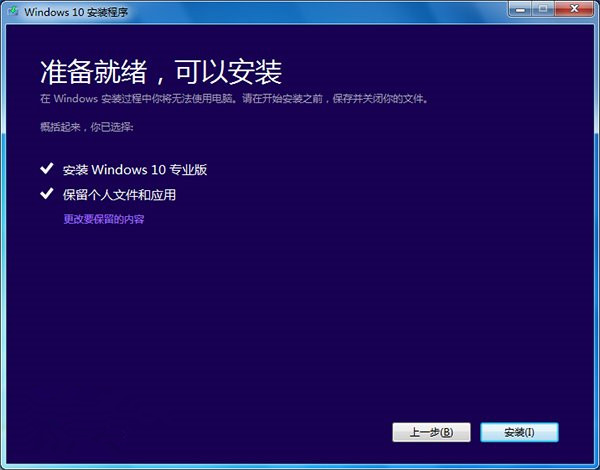
7、在这里还可以更改升级后需要保留的内容。点击“更改要保留的内容”,出现下图内容。选择要保留的项目,点击“下一步”继续安装。
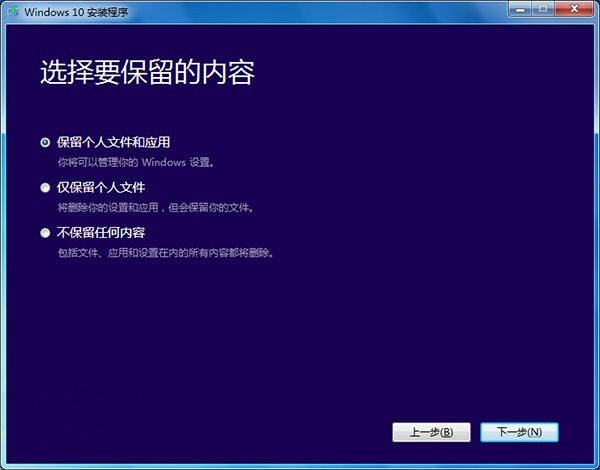
注意,无论选择哪个选项,升级后当前系统都会被Win10一周年更新正式版替代。其中的“个人文件”是指“用户”文件夹下的内容;具体哪些应用可以保留取决于这些应用在Win10中的兼容性;如果选择“不保留任何内容”,升级后“个人文件”仍会被保存下来,移至名为Windows.old的文件夹中。




