8、系统重新评估安装条件后,会再次打开“准备就绪”页面,此时点击“安装”即可出现上图的安装进行中界面。如果你选择保留所有内容升级,这将可能是一个比较耗时的过程,大约需要1小时以上,其间电脑会自动重启两次以上。
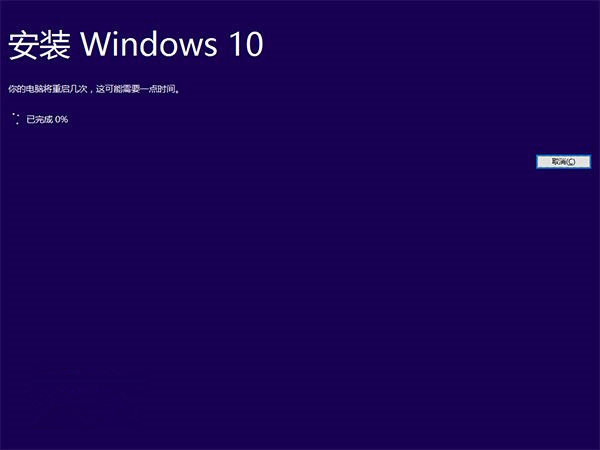
9、首次重启后进入升级安装界面,如图所示。
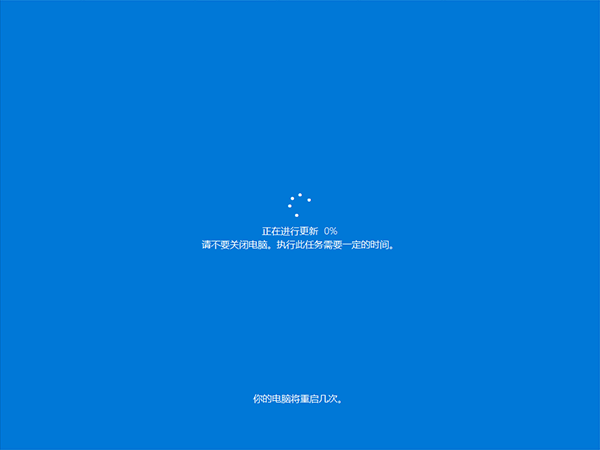
10、数次重启后将完成系统主体安装,进入后续设置阶段,如下图 ——
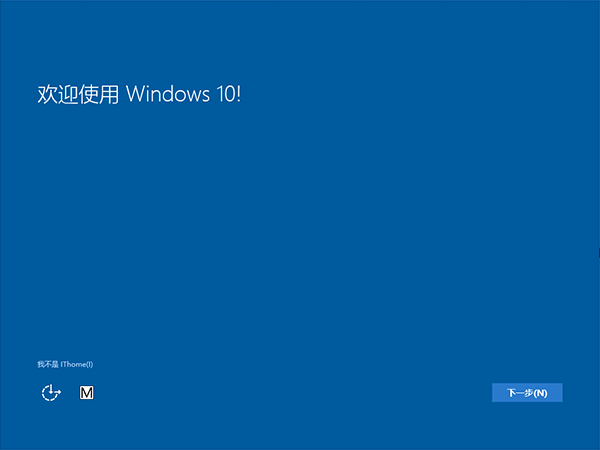
主体升级安装完成之后,系统会识别出原系统账户,输入密码(如果有)后点击“下一步”继续。
11、对Win10进行个性化设置,你可以直接点击右下角的“使用快速设置”来使用默认设置,也可以点击左边的的“自定义”来逐项安排;也可以点击“上一步”来重新选择账户。我们点击“自定义”来看一下究竟有哪些详细设置:
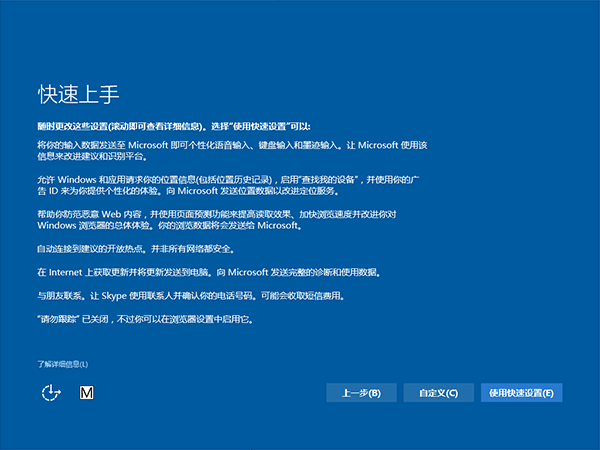
这些开关主要都是涉及涉及用户隐私的内容,选择你能接受的项目打开,不接受的就关闭,不过关闭后就会影响某些功能的使用。点击“下一步”后完成这部分设置.
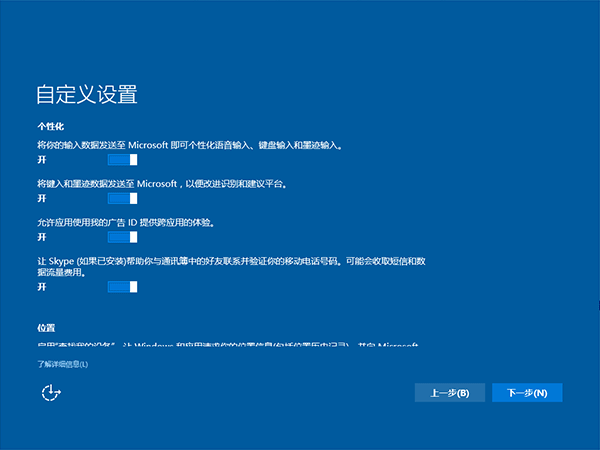
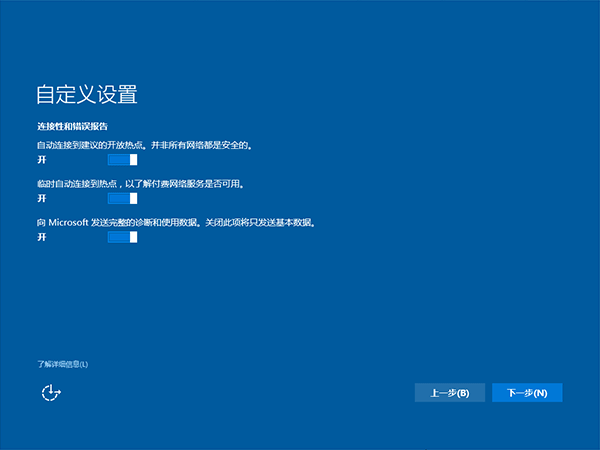
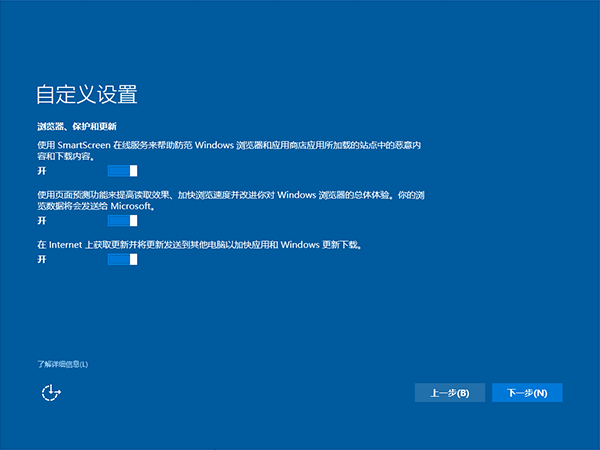
12、为新用户简要介绍Win10的数字助手Cortana,要想使用就点击“使用Cortana”,否则点击“暂不使用”。点击“下一步”继续
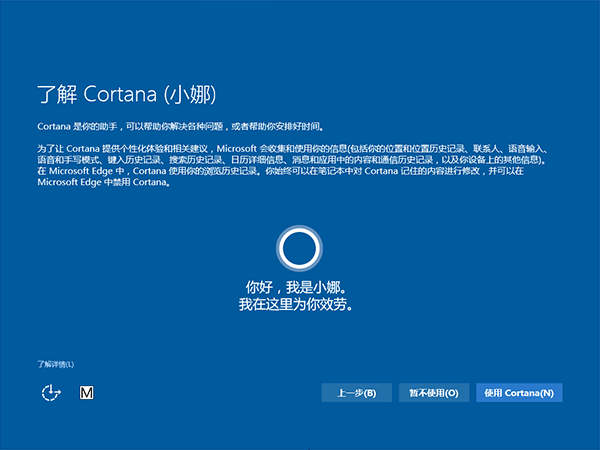
13、介绍Win10新应用,需要注意的是,点击左下角红框中的内容可以选择使用自己的默认应用,否则Win10会默认使用上述新应用,不想用哪个就取消前面的勾选,然后点击“下一步”继续。
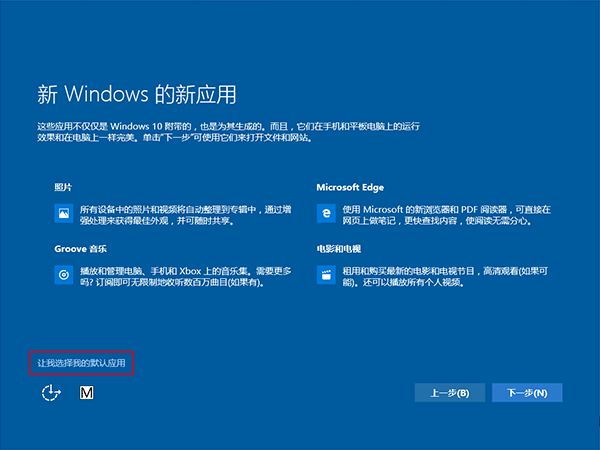
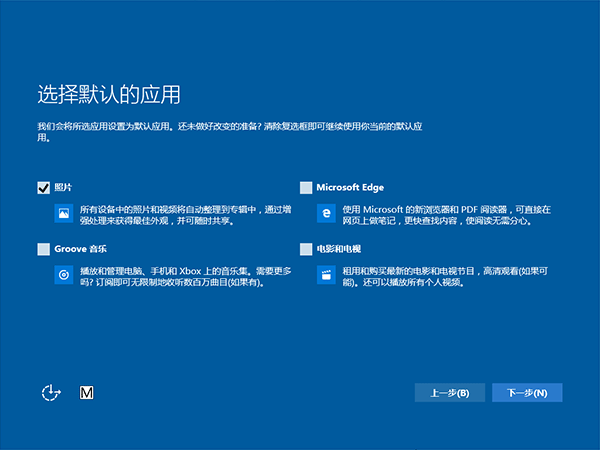
14、赛诗会正式开始,等待Win10进行应用设置,使用之前的本地账户登录的Win7用户等待时间不会很长。





文字引导
设置完成后直接进入Win10桌面,安装结束




