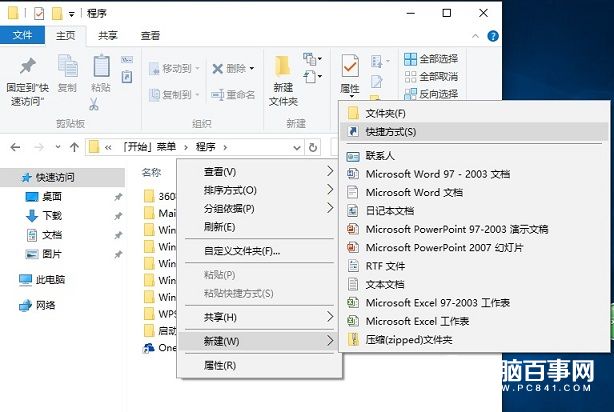Win10关机又有新招了,除了普通的点击鼠标关机或者借助快捷键快速关机外,如今的Win10电脑还可以借助小娜语音助手实现语音关机了。只要你的Win10电脑有麦克风(笔记本内置,台式电脑需要借助耳机),并且进行简单的小娜语音关机设置,就可以实现语音关机了。以下是具体的操作技巧。

Win10小娜语音关机设置步骤:
1、首先打开“运行”命令操作框,可以直接使用「Win + R」组合快捷键呼出,然后在打开后面键入「%appdata%」并点击下方的“确定”打开,如图。

2、之后会打开「C:\Users\www.pc841.com\AppData\Roaming」路径文件,如图所示。
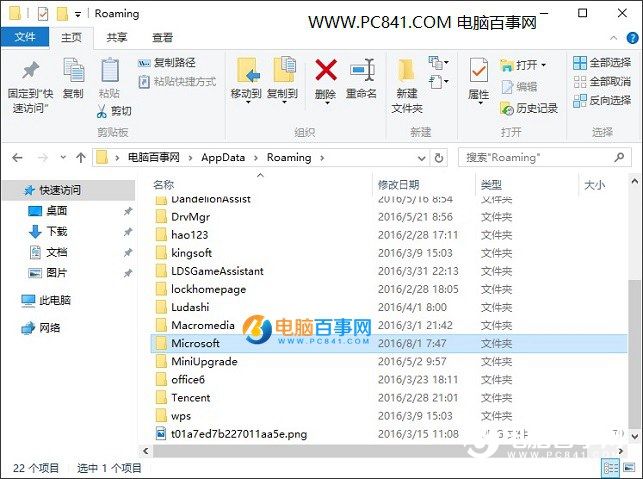
3、继续依次打开文件夹「Microsoft → Windows → StartMenu(开始菜单) → Programs(程序)」文件夹。然后在 Programs(程序)文件夹空白的空白位置点击鼠标右键,选择「新建」→「快捷方式」,如图所示。