在最新的Win10系统中,自带了微软拼音输入法,但对于一些已经安装了搜狗/QQ或其它输入法的用户来说,自带的拼音输入法比较鸡肋,并且要经常切换使用,容易影响打字效率。那么,微软拼音怎么卸载?今天“电脑百事网”就来分享下Win10如何删除自带的微软拼音输入法,赶快Get起来吧。
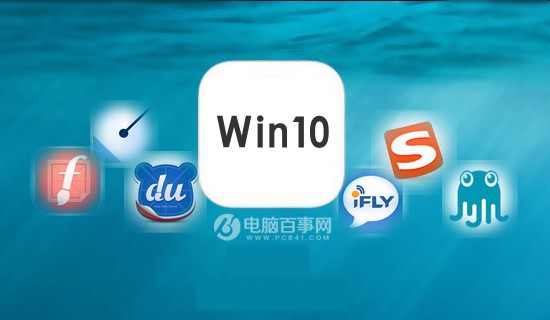
微软拼音怎么卸载 Win10删除微软拼音输入法教程
第一步:首先在Win10左下角的“开始菜单”图标上点击鼠标右键,然后点击打开“控制面板”。
第二步:打开控制面板之后,点击打开“时钟、语言和区域”,如下图所示。

第三步:接下来再如下图,点击“语言”选项,如图所示。
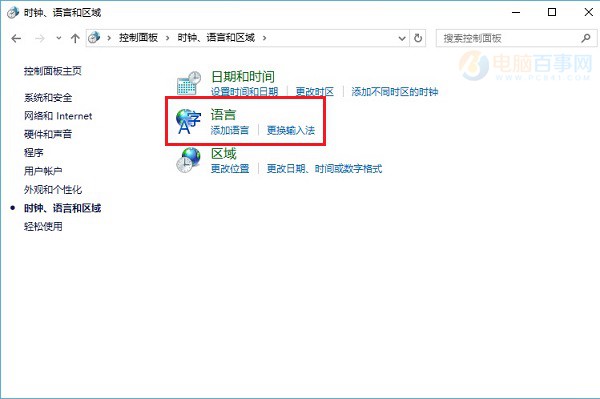
第四步:在打开的“语言”设置中,点击右侧的“选项”,如下图所示。
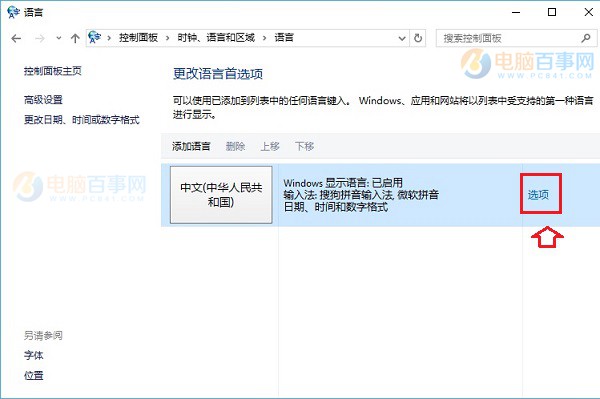
第五步:之后找到微软拼音,点击后面的“删除”就可以了,完成之后记得点击底部的“保存”设置即可。
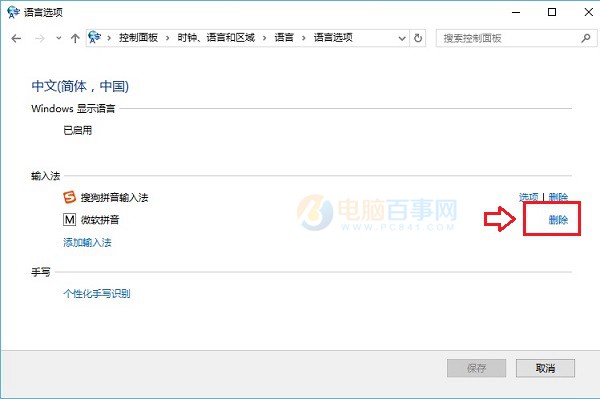
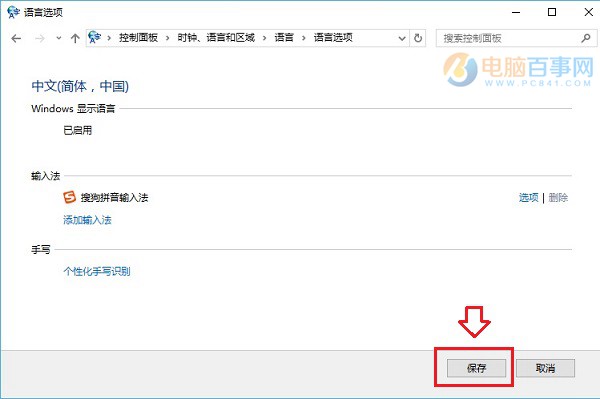
通过以上五步设置,就可以成功删除Win10自带的微软拼音输入法了,之后再去切换看看,是不是就没有了烦人的微软拼音了!




