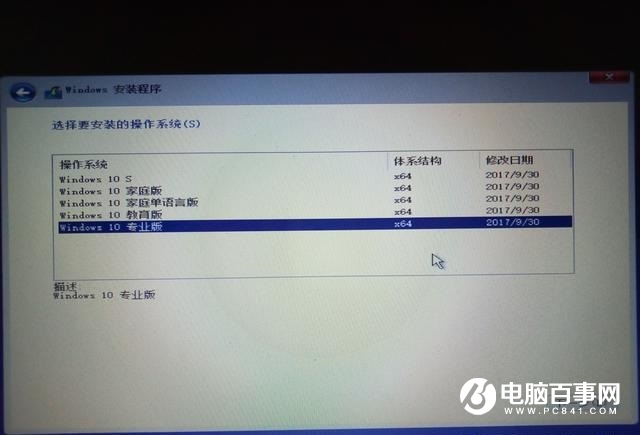四、插入U盘,选择U盘,创建U盘介质。
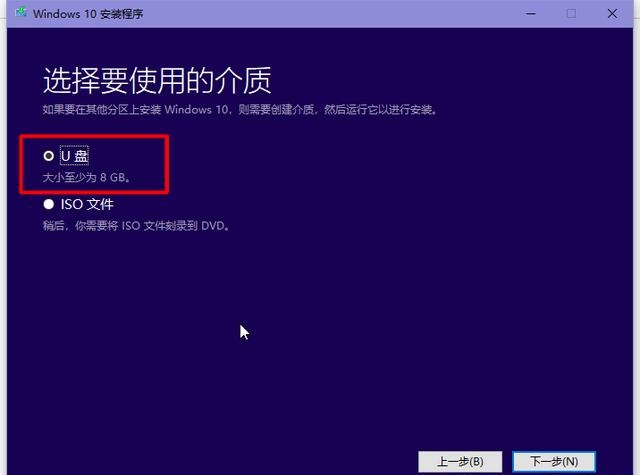
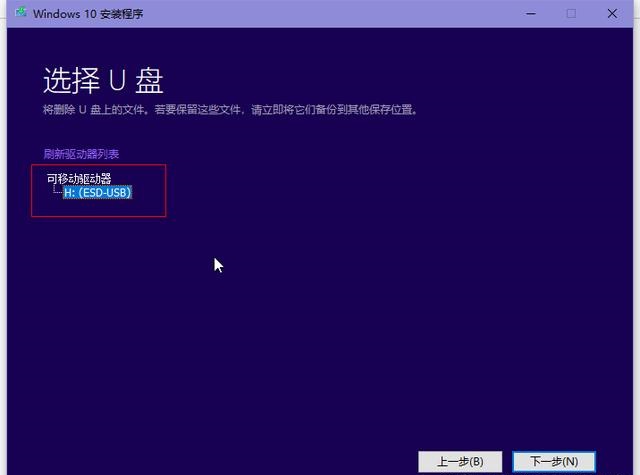
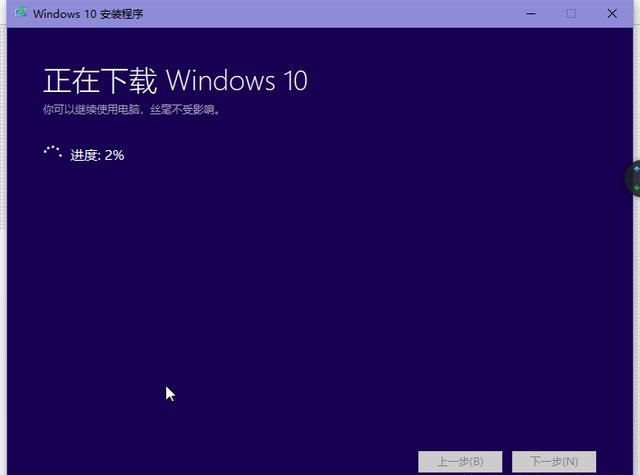
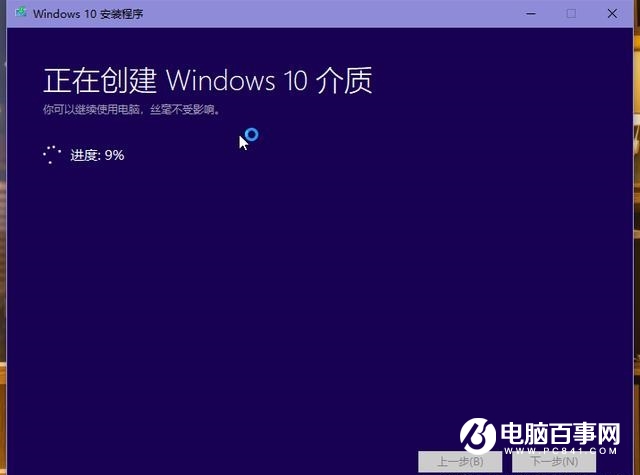
等到下载完成后便自动创建介质,等到这一步结束后便制作完成了Win10系统安装启动U盘了。
五、接下来使用这个U盘,就可以给这台电脑或者其它电脑安装Win10系统了。在U盘插入需要装Win10系统的电脑,然后重启电脑,在在开机的时候,连续按击F12(多数电脑的方式,部分电脑不是按F12,有的需要按Del键进入bios设置U盘启动),直到出现如下Boot界面。选择如下带有USB等字样的选项,按Enter确认。
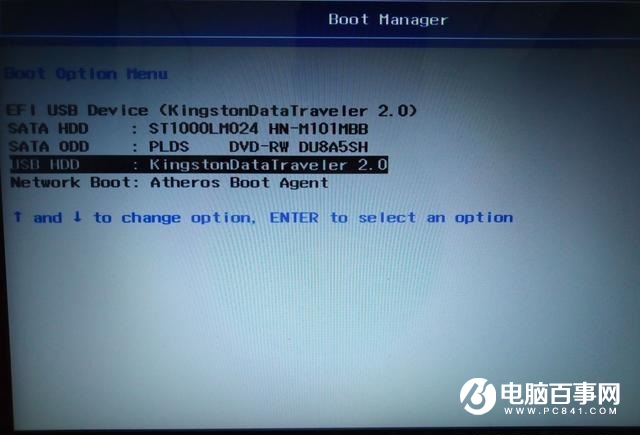
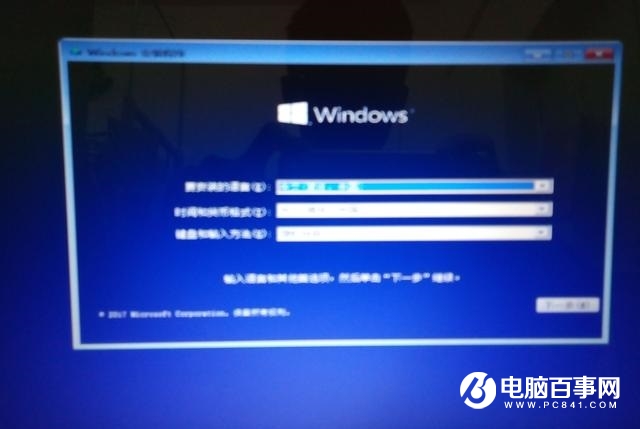
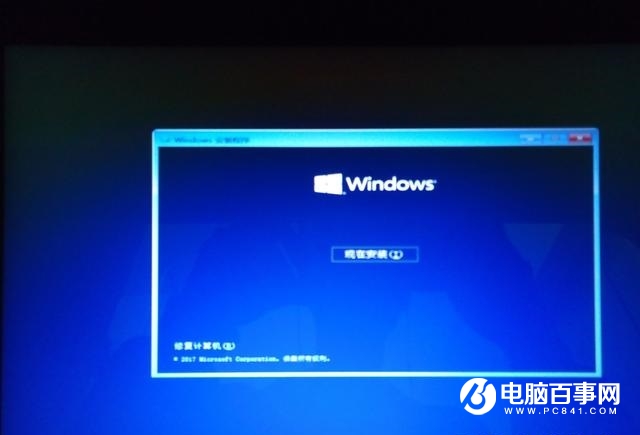
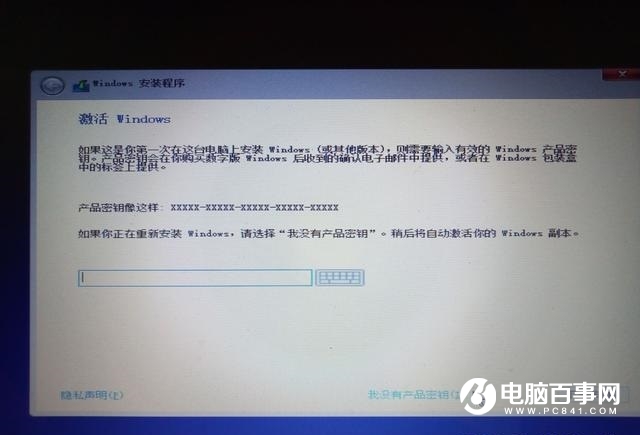
如果不知道电脑启动项选择快捷键,可以进入bios设置U盘启动,不了解的同学可以看看:【u盘启动怎么设置 各品牌电脑设置U盘启动方法汇总】。
由于这次小编演示的是对原来的Wn10进行重装,所以在这一步,我可以选择没有产品秘钥安装,然后进入以下界面进行版本的选择。如果是新装没有秘钥,也可以安装系统完之后再激活,详见【Win10怎么激活? 详解Win10激活图文教程】。