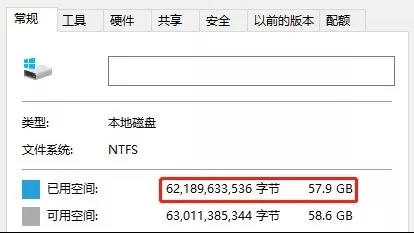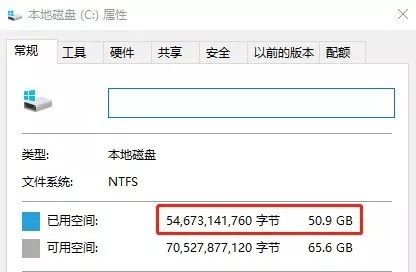二、清理系统垃圾
卸载完无用、重复的软件之后,接下来就是清理系统垃圾了。清理垃圾可以借助360安全卫士工具清理,也可以自己手动清理,下面分享下手动清理磁盘垃圾方法。
1、双击桌面上的“次电脑”图标,打开计算机磁盘,如下图所示。

2、然后将鼠标移动到C盘,右键选择【属性】,如下图所示。
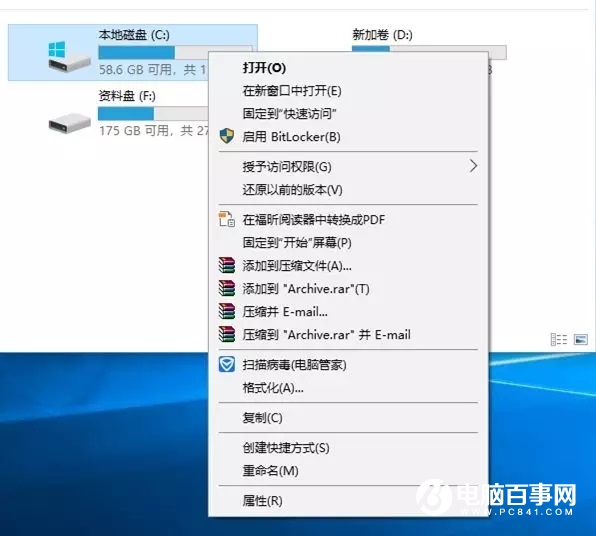
3、选择【磁盘清理】,启动磁盘清理的程序。
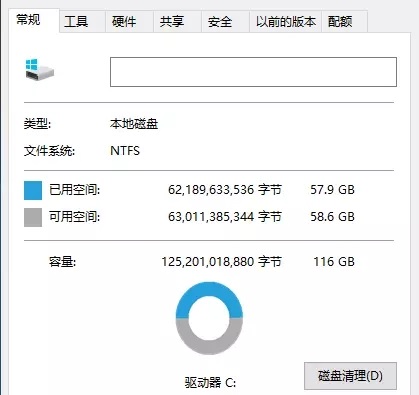
4、选择【清理系统文件】。
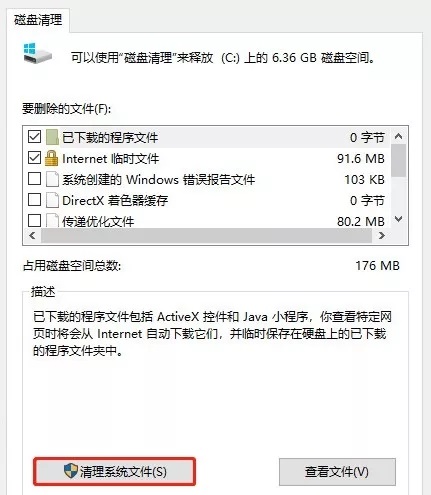
接下来系统会计算可以清理多少磁盘空间,请耐心等待。
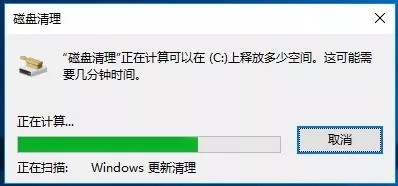
这是Windows10自动下载并更新后的缓存文件,可以删除(如果你是从Windows7系统升级到Windows10的,可能还会有一个Windows.old文件夹,那个是Windows7系统的备份文件,让你可以回到Windows7系统的,如果不需要也可以删除,这个Windows.old文件夹大概占用了15-30GB左右的C盘空间)
5、选择需要清理的系统文件。
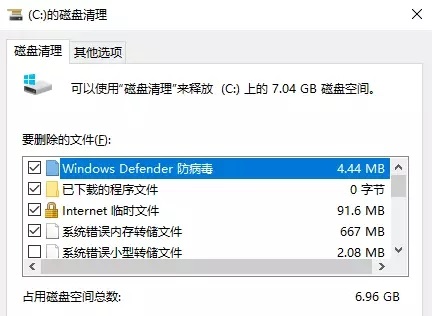
6、点击【确定】清理系统文件。
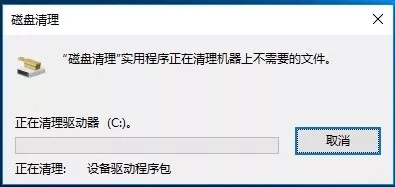
7、清理前后C盘容量对比。