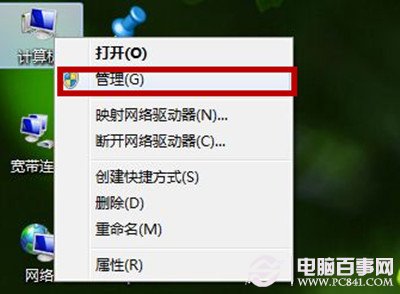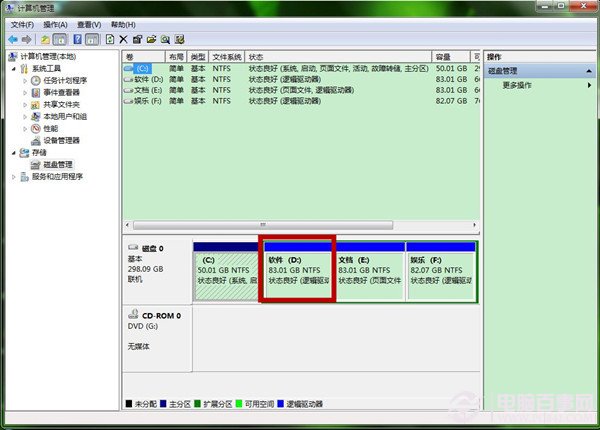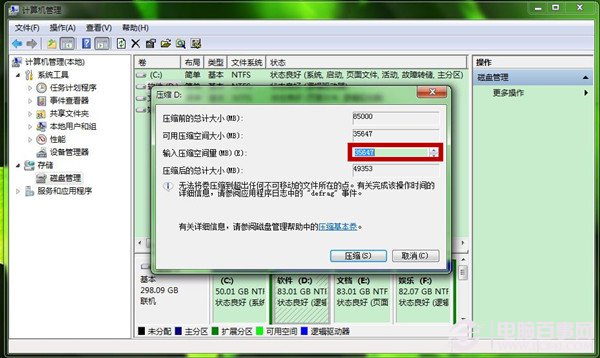win7有库的设置,很贴心。但它默认的位置是C盘,很占空间。如果可以新建一个磁盘分区,那就可以更方便的使用电脑。本文,小编就来为你解决这个问题“Win7怎么创建新的磁盘分区”,具体请看下面的“新建磁盘分区图文教程”。
具体方法:
第一步、鼠标右键点击桌面上“计算机”,选中“管理”,即可打开“计算机管理”窗口。
第二步、在“计算机管理”窗口的左侧,我们点击“磁盘管理”,让系统计算磁盘分区情况。
第三步、通过判断,我们右键点击空间比较多磁盘分区 ,选中“压缩卷”。
第四步、查询压缩,需要一点时间,不要关闭窗口。
第五步、系统会弹出“压缩”窗口,可输入部分默认的是:可压缩容量。我们可以输入想获得以M为单位的磁盘容量,多少可以自定,注意1G=1024M,然后再点击“压缩”。
第六步、完成压缩后,“磁盘管理”中会多一个“可用空间”。