DiskGenius是一款非常常用的硬盘分区工具,使用上也非常简单,并且基本所有主流U盘启动自带的PE工具中,均内置有DiskGenius硬盘分区工具。尽管DiskGenius分区工具使用比较简单,不过仍旧有不少新同学,还不知道DiskGenius怎么分区。下面百事网小编为大家带来详细的DiskGenius硬盘分区教程。

DiskGenius怎么分区 DiskGenius硬盘分区教程
DiskGenius在很多光盘以及U盘启动工具中都带有,而目前安装系统,使用最多的还是U盘,也就是说,只要将U盘通大白菜、U大师、老毛挑、电脑店以及U深度U盘启动等任意U盘启动制作工具,将U盘制作成USB启动盘,那么其PE工具中,均可以找到DiskGenius分区工具,下面是具体的DiskGenius硬盘分区教程。
一、首先准备好一个已经制作好了U盘启动的U盘,如果还没有制作,那么需要准备一个1GB以上的U盘,然后通过大白菜、U大师、老毛挑、电脑店等任意的工具,将U盘一键制作成USB启动U盘即可。
二、制作好了USB启动U盘后,我们将U盘插入电脑,然后重启电脑,之后进入Bios设置,将U盘设置为第一启动项目,完成后,保存并推出,之后电脑会自动重启启动。
三、电脑重新启动后,就会进入如下界面,这里我们选择进入PE工具即可,如下图所示:
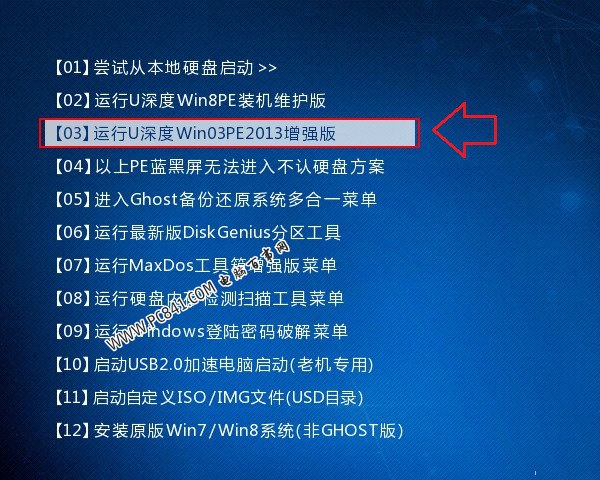
进入PE工具
四、进入PE桌面之后,我们在桌面就可以找到“DiskGenius分区”工具快捷键了,点击运行即可,之后在打开的DiskGenius软件界面上部,点击“快速分区”如下图所示:
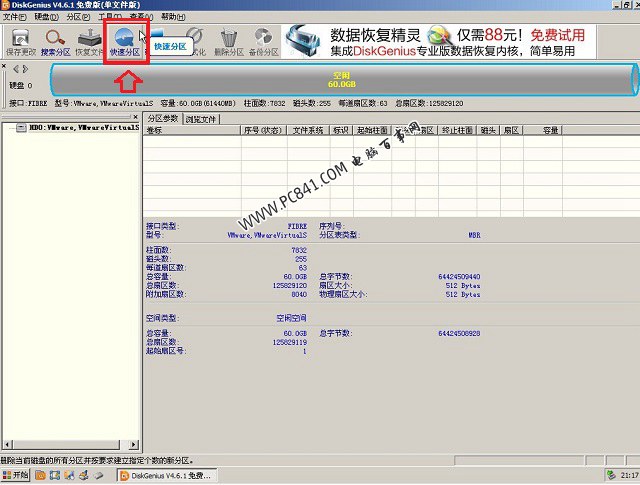
DiskGenius快速分区
五、接下来在左侧可以选择分区数目,这个主要根据自己硬盘容量来分区,如果硬盘容量超过500G,我们可以四个以上分区,由于笔者这里演示的是固态硬盘,容量仅有60G,一般作为系统盘的话,可以不分区,不过这里为了给大家演示一下,分了三个区。另外由于选择几个分区,每个分区容量都是平均分的,如果需要调整各分区容量大小,可以在右侧的“高级设置”下,自行调节,完后后,点击底部的“确定”,如下图所示:
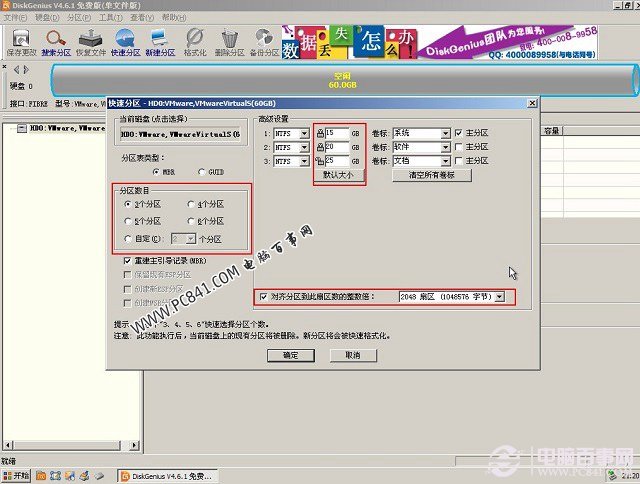
注意:如上图所示,在高级设置下方有对齐分区到此扇区数的整数倍设置,这项主要针对固态硬盘对其的,普通机械硬盘请不要勾选此项。由于笔者演示的硬盘是SSD,因此这里勾选上了此项。
六、接下来我们等待DiskGenius给硬盘分区完成即可,此过程需要格式化所有硬盘,因此如果此前硬盘上有重要数据,请切记之前已经备份到U盘或者其他科移动磁盘中。
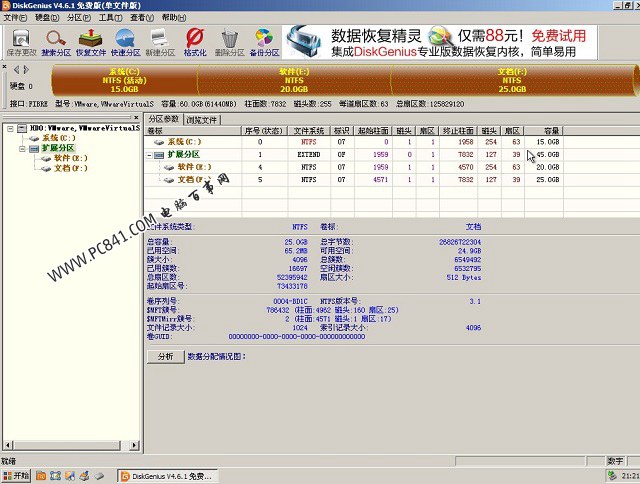
DiskGenius硬盘分区教程到此就结束了,使用DiskGenius分区工具给硬盘分区相当简单,并且还支持固态硬盘分区,支持4对其。硬盘分区完成后,大家就可以重新给电脑安装系统,然后就可以正常使用了。




