作为国内最大的路由器厂商,TP-Link路由器相信很多朋友都不会陌生,最近家中刚好换了一台新款TP-Link TL-WDR6300无线路由器,配备2.4Ghz和5Ghz双频WiFi,下面小编就来详细介绍下TP-Link TL-WDR6300设置教程,希望对进入入手这款路由器的朋友有所帮助。

TP-Link TL-WDR6300作为新款路由器,在设置上相比以往老的TP-Link路由器变得更为简单,尤其是可以通过手机轻松完成设置,而以往的产品往往需要通过电脑完成首次设置。下面本文将分别介绍下如何通过电脑和手机完成TP-Link TL-WDR6300无线路由器设置。
一、TP-Link TL-WDR6300路由器安装:
如果是用电脑进行路由器设置,连接示意图如下:

如果有猫,外部宽带网线先链接猫,猫的另外一个接口在通过网线与路由器的WAN口连接即可。如果没有猫的用户,宽带线直接插入路由器的WAN口接口。
如果是手机或者笔记本通过Wifi进行设置,只只要将路由器接通电源,并将宽带网线插入“WAN口”即可,连接非常简单,如下图所示。

二、用笔记本电脑完成TP-Link TL-WDR6300设置教程
如果是台式电脑,连网线与路由器连接,之后打开浏览器,输入网址tplogin.cn即可开始设置。如果是手机或者笔记本设置路由器,只要路由器在接通电源后,会自动创建2个初始的WiFi(名称为TP-Link_A5C5和TP-Link_5G_A5C5),供无线设备连接,连接之后就可以通过WiFi完成路由器设置,下面我们具体介绍下。

1、首先打开笔记本WiFi列表,由于小编笔记本仅支持2.4G Wifi,因此列表中找不到TP-Link_5G_A5C5,这里直接连接TP-Link_A5C5无线网络即可,默认没有密码,点击连接即可,如下图所示。
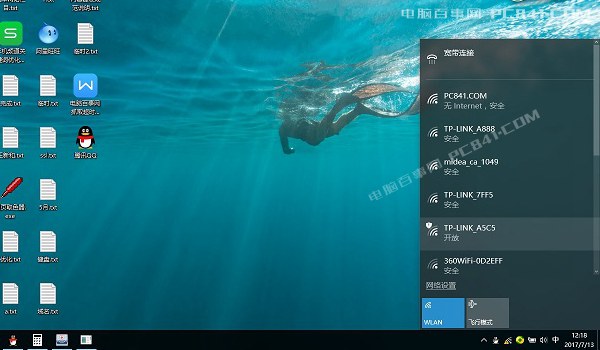
2、笔记本电脑连接上TP-Link_A5C5无线网络之后,会自动弹出路由器初始设置界面。如图没有弹出,则打开浏览器,输入登录网址:tplogin.cn或192.168.1.1进行设置,首先是设置路由器管理员密码(这个密码是今后登录路由器后台设置的管理密码,需要设置为自己容易记住的,另外为了安全,这个密码不太设置的太简单,尽量复杂一些即可),如下图所示。
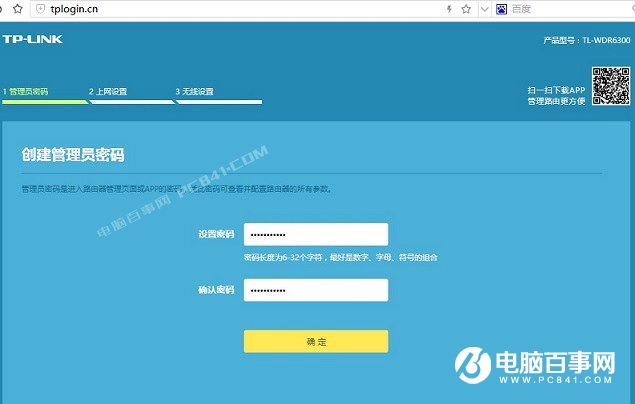
3、设置管理员密码之后,接下来会重新跳转到登录界面,输入上一步设置的密码,即可开始设置路由器了。
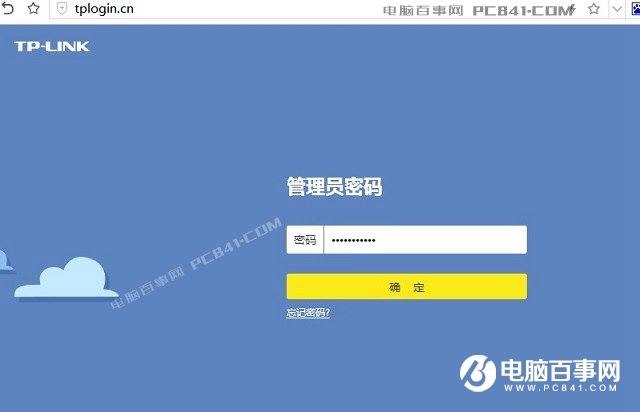
3、登录之后,接下来是非常重要的一步,上网设置,需要填写宽带账号密码,这步一定要认真填写,因为宽带账号密码一旦填错了,将导致后续无法上网。
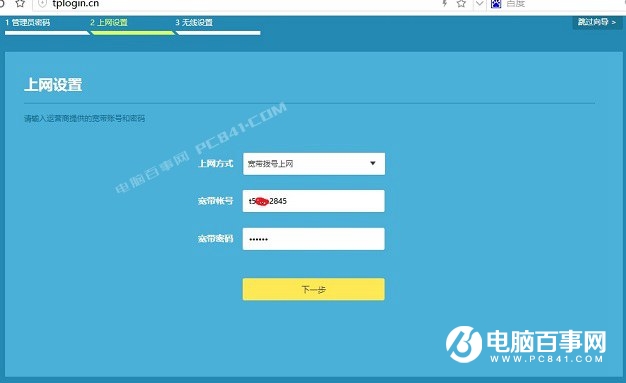
4、完成上网设置后,点击下一步之后,接下来就是WiFi无线网络设置了,只要是创建WiFi名称和WiFi密码(电脑百事网PC841.Com),这个可以按照自己喜欢的名字去设置,WiFi名称只要不是中文即可,WiFi密码则建议尽量复杂一些,防止被他人蹭网。TP-Link TL-WDR6300是一款双频路由器,因此需要创建2个WiFi无线网络,如图所示。
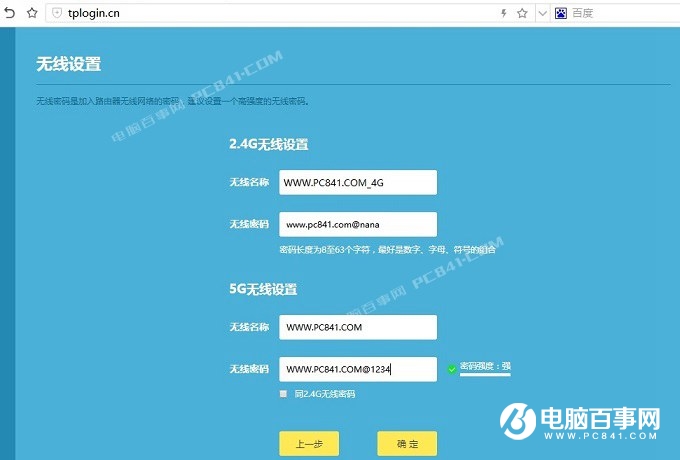
5、完成WiFi设置后,点击确定,最后就可以看到无线路由器设置成功的提示,如下图所示。
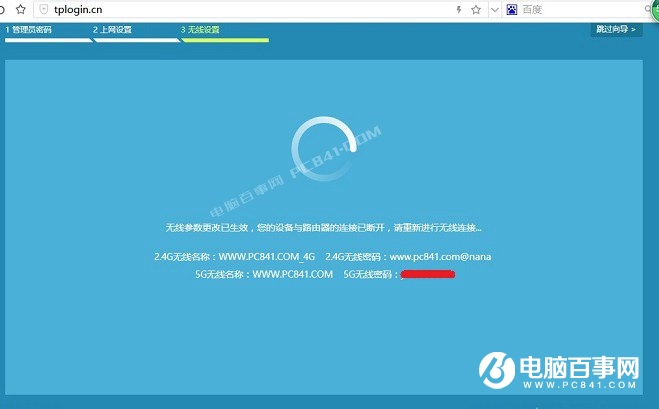
以上就是通过笔记本电脑完成TP-Link TL-WDR6300无线路由器的设置教程,设置完成后,就可以使用笔记本无线网络,连接我们设置好的WiFi,并输入无线密码进行上网了。
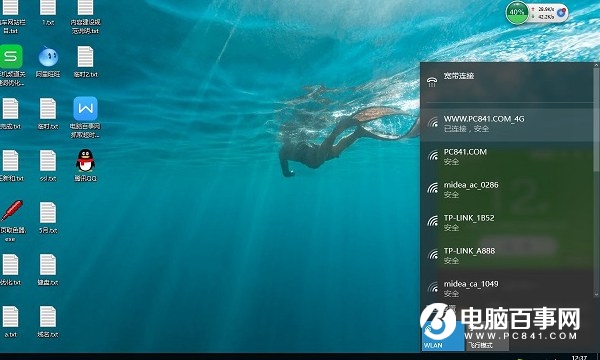
TP-Link TL-WDR6300作为一款双频WiFi,提供2.4Ghz和5Ghz两种频率,其区别是5G版稳定、速度快,但传输距离短,适合连接电视或者高速下载。2.4G版传输距离较远,适合日常上网等需求。

二、通过手机设置TP-Link TL-WDR6300无线路由器
下面本文以iPhone7设置路由器为例。安装是一样的,路由器插上电源和网线,就可以通过手机进行设置了,具体步骤如下。
1、由于iPhone7同时支持2.4G和5G双频WiFi,因此打开无线网络之后,可以找到TP-Link_A5C5和TP-Link_5G_A5C5两个WiFi信号,我们任意连接一个即可,如下图所示。
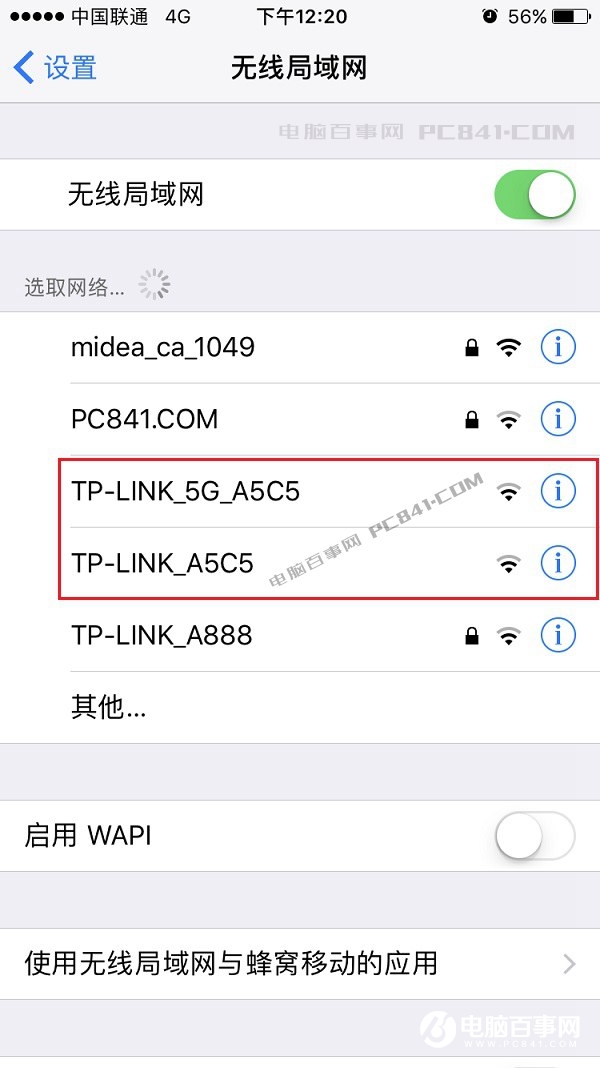
2、连接成功之后,会自动跳转到路由器初始设置界面。如果没有跳转,自行打开浏览器,打开登录网址:tplogin.cn 也可以看到如下管理员设置界面,如图。
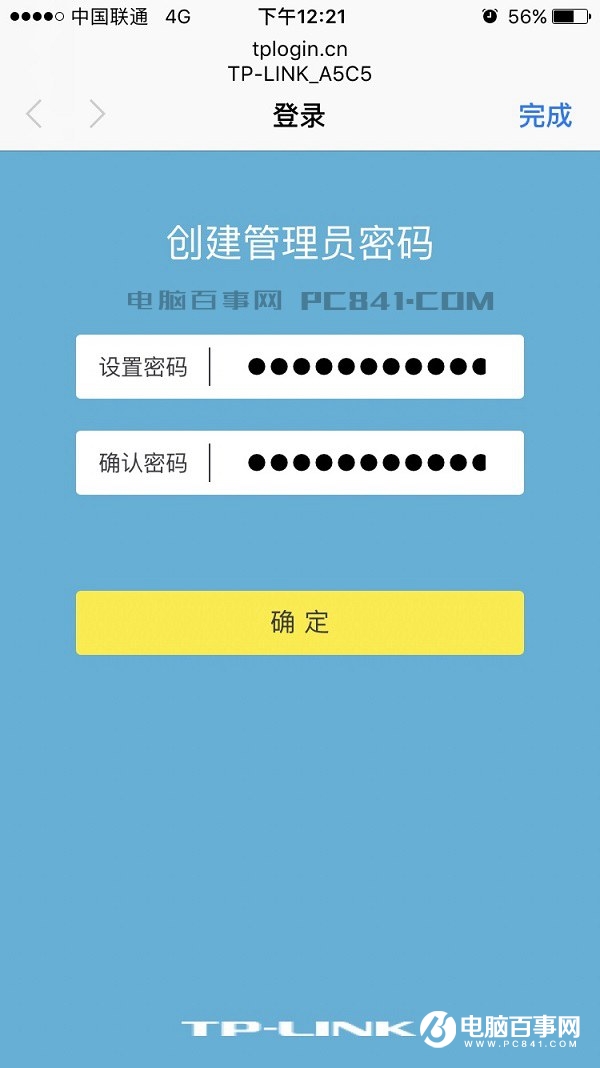
2、设置好管理员密码之后,点击确定,之后是宽带设置,仔细填写好,正确的宽带账号密码,继续点击下一步,如图所示。
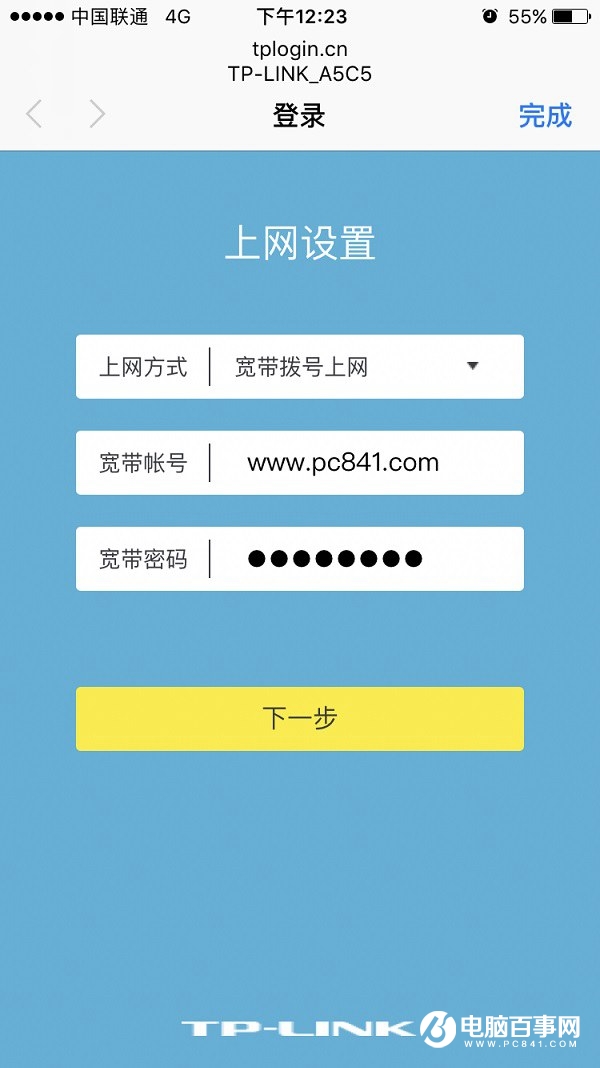
3、填写好宽带账号密码后,继续点击“下一步”,接下来是2.4G和5G双WiFi无线网络名称与密码创建,完成后,继续点击下一步。
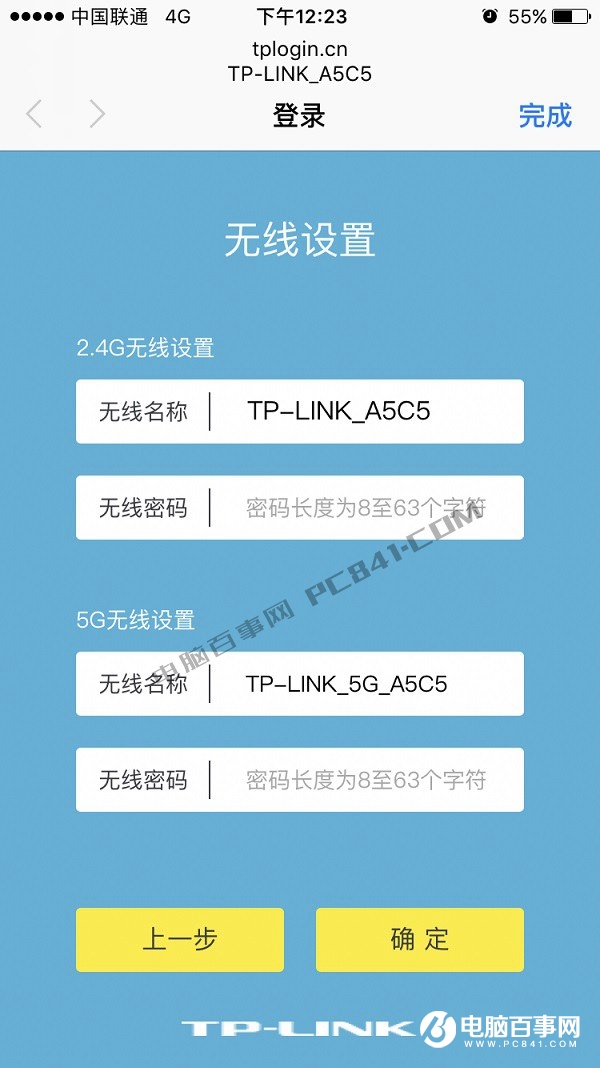
完成以上这步,点击确定,之后就可以看到路由器设置完成的提示,至此就表示,通过手机完成TP-Link TL-WDR6300路由器设置完成,之后就可以连接设置的WiFi,并输入密码开始上网了,一般连接4G Wifi信号即可,如果距离比较近,则建议连5G信号。

TP-Link TL-WDR6300无线路由器设置教程就介绍到这里,通过本文,大家可以轻松完成这款路由器设置,设置完成之后,就可以开启无线上网之旅了。由于通过智能手机设置非常简单,因此建议大家优先采用吧,毕竟现在手机是家家人人有,电脑可能并不是每家都有,因此手机设置更方便。




