打印机是办公必不可少的工具,我们常常需要使用打印机复印或打印各种文件资料,如果打印机端口选择或设置错误,会导致打印机无法正常打印,下面小编主要介绍下打印机IP及端口设置教程,希望对有些时候,需要进行打印机共享设置的网友有所帮助。

下面,本文以Win7设置打印机IP和端口为例,其它Windows系统操作步骤基本类似。
1、打开开始菜单---“设备和打印机”,或者打开控制面板--“设备和打印机”,如下图所示。
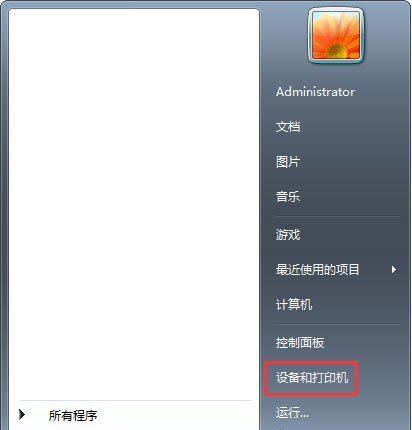
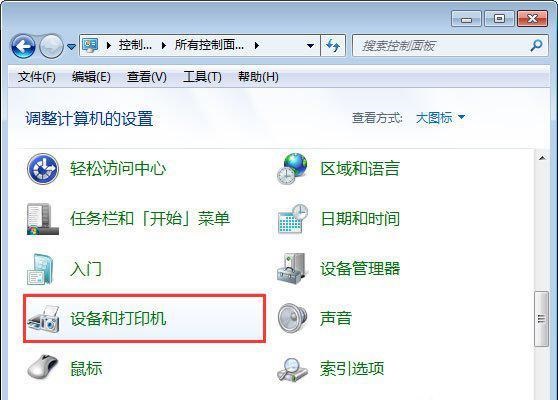
2、然后选择之前已经安装好的打印机,右键---“打印机属性”。
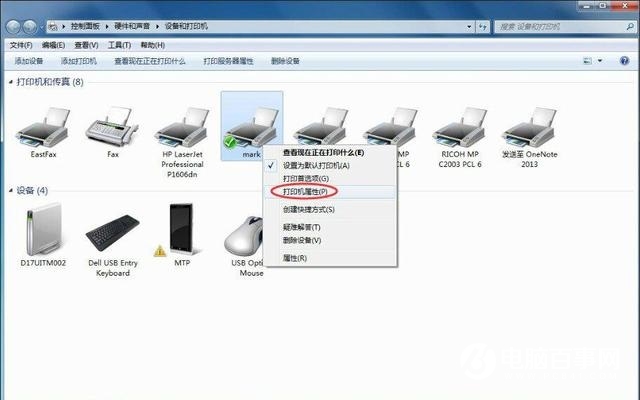
3、在打印机属性窗口选择“端口”页签,点击“配置端口”。
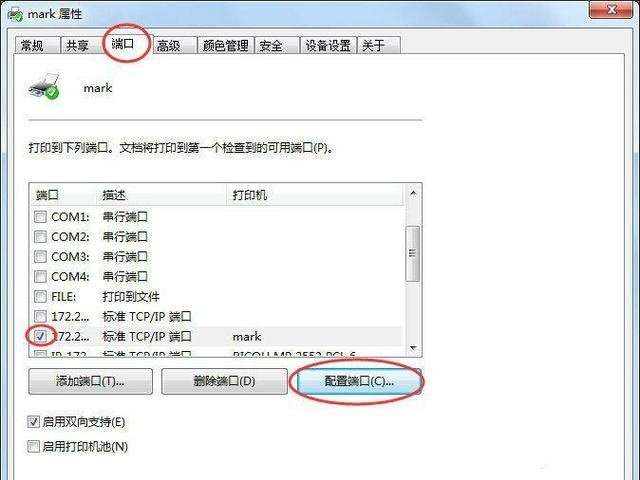
4、在端口设置窗口,可修改端口名称、打印机名称或IP地址。选择协议:激光打印机是RAW,针式打印机是LPR(一般保持默认即可)。
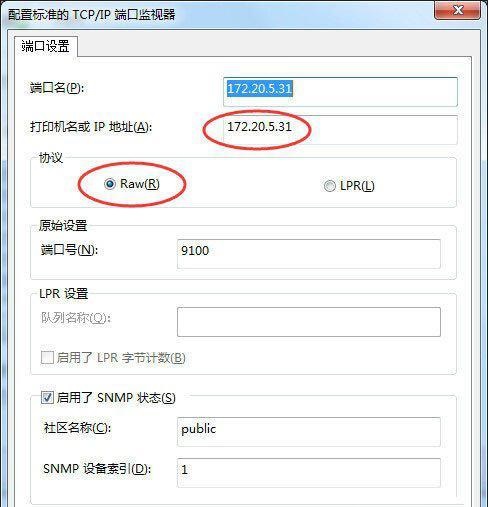
5、如果是针式打印机,在LPR设置里面就需要队列名称,同一网络有多个针式打印机时:网络打印机LPR队列名称是不能相同的。
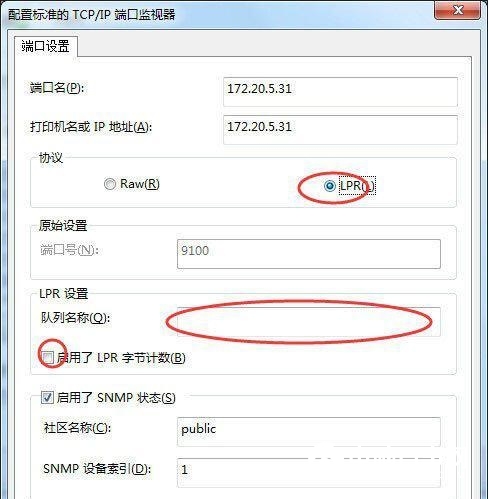
6、当然在打印机属性设置窗口也可以进行添加端口、删除端口等操作。
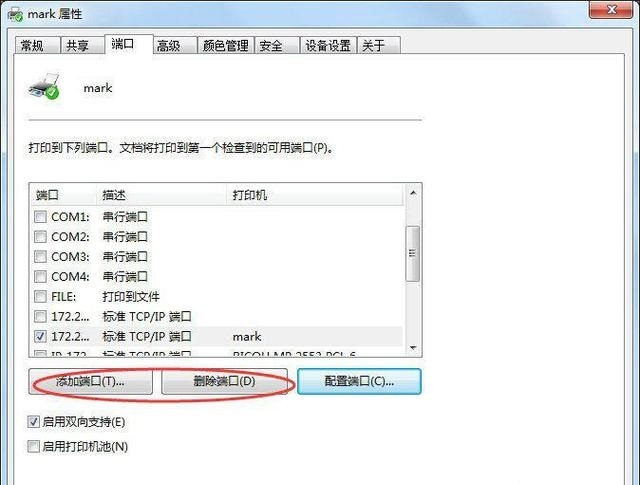
7、在打印机属性设置界面点击高级页签可以进行其他设置,如图所示标注。
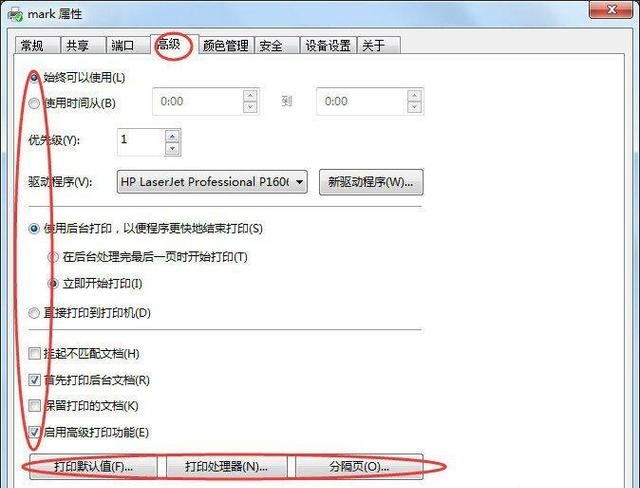
以上就是打印机IP地址与端口设置方法教程,设置IP与端口主要是可以便于更好的进行打印机共享与解决日常使用相关问题。




