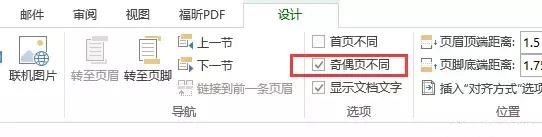三:编辑排版
Word的排版这里更多的是指产品手册、合同协议、标书、毕业论文这种比较长的文档,需要一个相对正式的结构,可能涉及到封面、目录、正文等部分。甚至对文档的页眉页脚页码也有严格要求。这些就需要我们在编辑排版的过程中通过一系列的设置来实现。
主要步骤有:
①设置标题样式
②自动生成目录
③设置页眉页脚
④添加文档封面
⑤设置标题样式
什么是标题样式,对于一个正规的文档,如果希望Word可以自动根据文档的内容来生成目录,就需要把所有的文档标题设置成标题样式。
➤首先我们要选中Word默认样式里的标题1。在开始——样式——标题1。(其他的级别选择方式以此类推)

➤默认的样式如果不是你想要的,那么就在标题1那里右键——修改,然后设置你需要的文字格式。
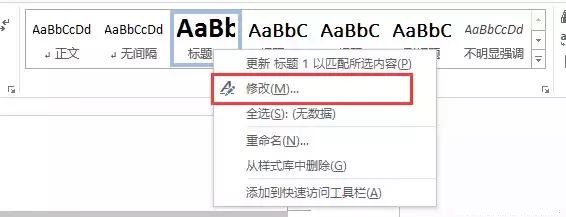
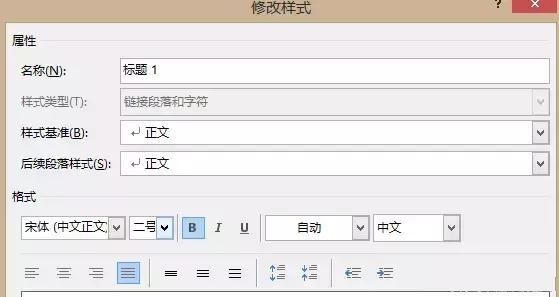
设置的标题是不含有自动编号的,如果你需要自动编号,可以设置将标题样式和自动编号进行关联,让所有设置的标题都可以自动进行编号。
➤设置方法:
选中需要关联的标题——开始——多级列表——选择列表库里面第一种列表——再次点击多级列表——定义新的多级列表。多级列表的位置还记得吗?
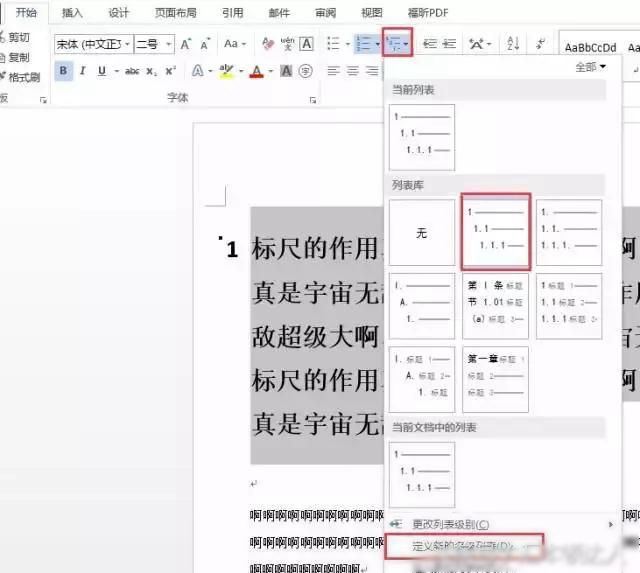
点开定义新的多级列表之后弹出的窗口可以设置标题样式和自动编号关联。
在①处可以选择不同级别的数字;在②处可以设置这个编号的格式,这里支持中文;在③处可以选择编号的样式,1、2、3还是一、二、三还是A、B、C等等。
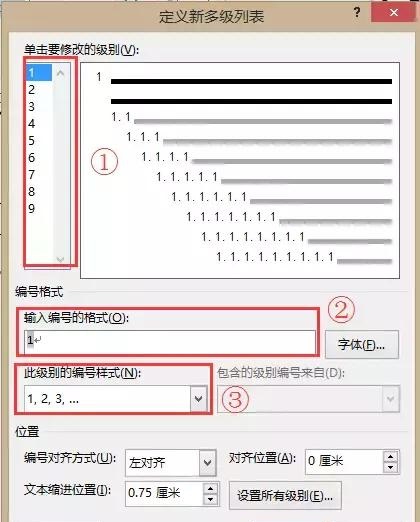
最后一步很重要,不要着急点确定,点左下角的更多。然后选择将级别链接到样式,然后在①处对1级编号链接到标题1,2级编号链接到标题2,以此类推。
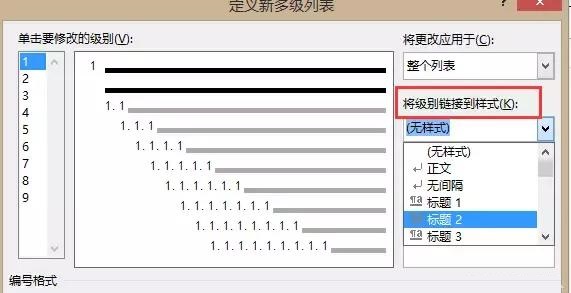
②自动生成目录
设置好了标题样式,自动生成目录就会非常方便,点击菜单栏的引用——目录——自动目录,就可以生成了。
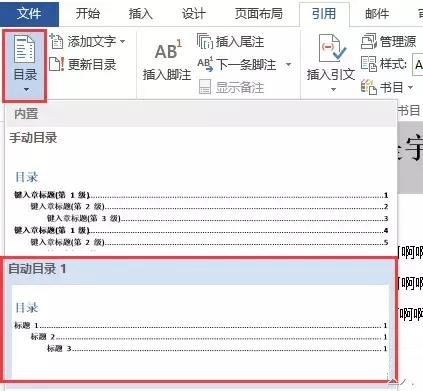
如果内容调整了,需要更新目录,只需要点击一下目录边上的更新按钮即可。
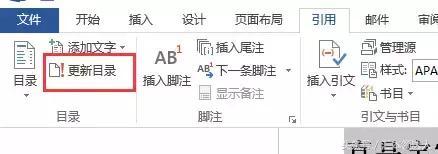
目录生成以后,我们需要让目录和正文真正的分隔开,这里如果用分页符就错啦,分页符只能换页,但是无法从本质上把目录和正文隔开,会对后面工作造成不便。所以我们要用分节符。
➤方法:
先将光标放在目录的最后,点击菜单栏页面布局——分隔符——分节符——下一页。
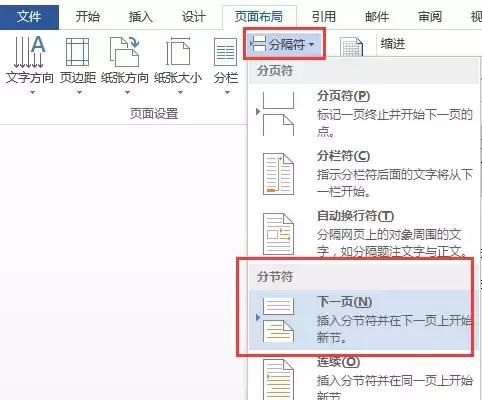
③设置页眉页脚
我们在需要打印并装订成册的文档里需要设置页眉页脚,还需要奇偶页对称的页码设置,我们一步步来。
先设置页眉页脚
➤方法:菜单栏插入——页眉/页脚——选择合适的奇数页页眉/页脚
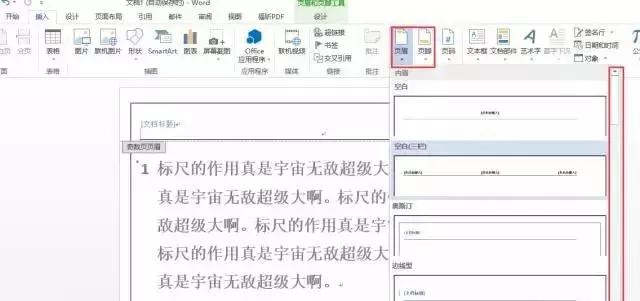
➤选好之后,如果想要奇数页页眉和偶数页页眉不同,双击进入页眉/页脚,勾选奇偶页不同,然后再将文档下拉到偶数页,再编辑偶数页的页眉页脚。