我们知道一般笔记本都带有蓝牙功能,不过会想到使用笔记本蓝牙功能的朋友并不多,其实蓝牙功能有时候还是非常实用的,比如借助笔记本和手机的蓝牙功能,可以实现笔记本与手机互相无线传输文件。不过经常会有网友找不到笔记本蓝牙在哪,不知道笔记本蓝牙怎么打开,导致不会用。以下百事网小编主要为大家详细介绍下笔记本蓝牙在哪里打开,详细方法如下。

笔记本蓝牙在哪?笔记本蓝牙怎么打开方法教程
首先需要说明的是,并不是所有的笔记本电脑都带有蓝牙功能,某些价格较低,主打性价比的笔记本可能为了降低成本,没有内置蓝牙模块,此类笔记本自然就不带有蓝牙功能。那么怎么知道笔记本是否支持蓝牙功能呢?
其实方法很简单,最简单的方法是查看下笔记本产品说明书,或者在网上搜索一下笔记本的具体品牌型号,然后查阅下参数即可,另外还有一种更简单的方法,那额就是进入电脑设备管理器查看是否有蓝牙设备,如下图所示的是笔者正在使用的联想笔记本,从设备管理器中,可以看到有蓝牙模块,并且驱动安装正常。
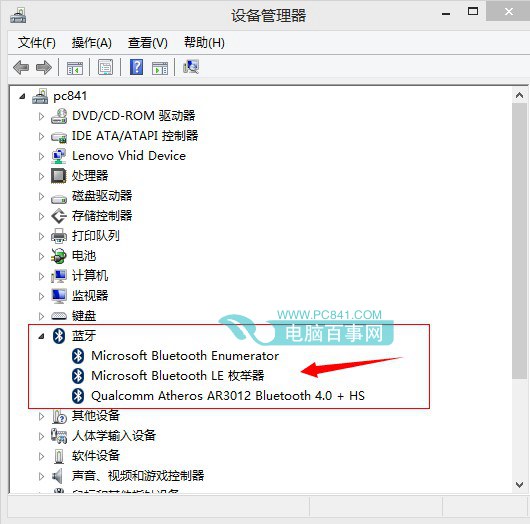
确认笔记本带有蓝牙功能后,笔记本蓝牙在哪?又该如何打开呢?方法也很简单,如果是Win8/win8.1以上系统的用户,可以直接借助系统的搜索功能,快速找到蓝牙设置入口,具体方法如下:
1、在传统桌面上,使用Win + S 组合快捷键调出位置搜索框,然后输入“蓝牙”即可快速找到设置入口,我们点击“蓝牙设置”即可进入设置界面,如下图所示:
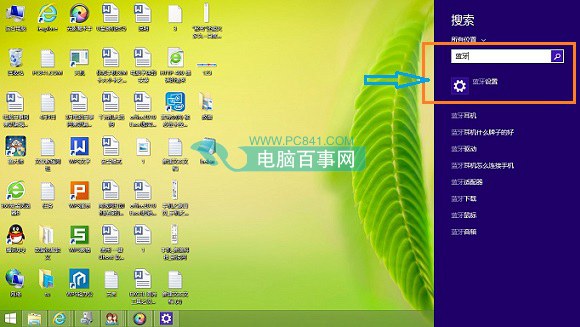
2、点击进入蓝牙设置后,就可以看到蓝牙开关设置界面了,我们可以选择开启或者关闭蓝牙功能,如果需要用到笔记本蓝牙,将其开启即可,如果无需用,选择关闭即可,如下图所示。
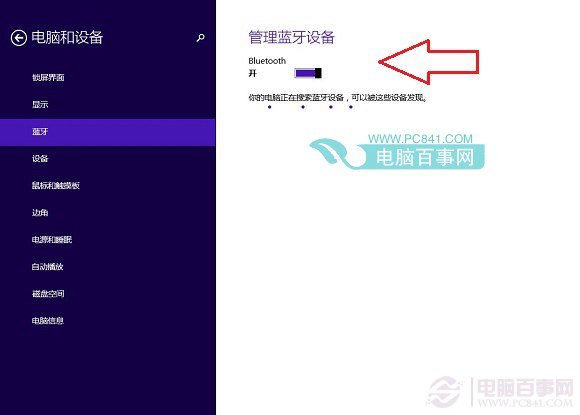
如果你的电脑安装的是Win7或者XP系统,又如何找到笔记本蓝牙以及打开呢?方法也很简单,以下方法是通用的,也适合Win8、Win8.1,具体如下页。




