近日,家里来了客人,想要连接Wifi,但小编之前在设置WiFi密码时,为了防止隔壁老王蹭网,故意将密码设置的很复杂,长时间未输入过,导致把密码给忘记了。那么,Wifi密码忘记了怎么找回?如果是进入路由器修改WiFi密码,那么家中多人的设备又需要重新忘记密码连接,显得很麻烦,好在可以通过笔记本电脑轻松找回WiFi,下面就来分享下如何借助笔记本找回忘记的WiFi密码。

Wifi密码忘记了怎么找回?笔记本查看Wifi密码方法教程
小编用的是一台安装了Win10系统的联想笔记本,之前已经连接过Wifi,每次电脑开机都是自动连接,因此借助这台笔记本电脑可以轻松的找回WiFi密码。
一、首先在电脑桌面右下角的无线图标上,点击鼠标右键,在弹出的选项中,点击“打开网络和共享中心”,如图所示。
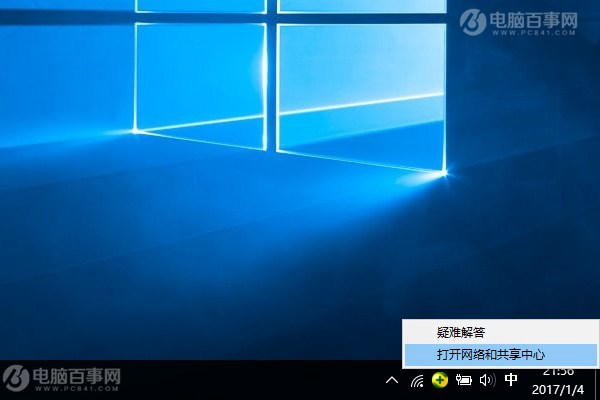
二、打开网络和共享中心之后,点击访问类型后面蓝色字体的“WAN无线网络”名称,如图。
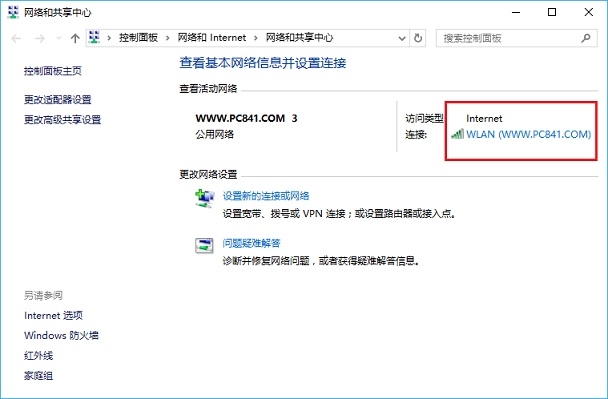
三、在WAN网络状态属性界面,再点击“无线属性”,如图所示。
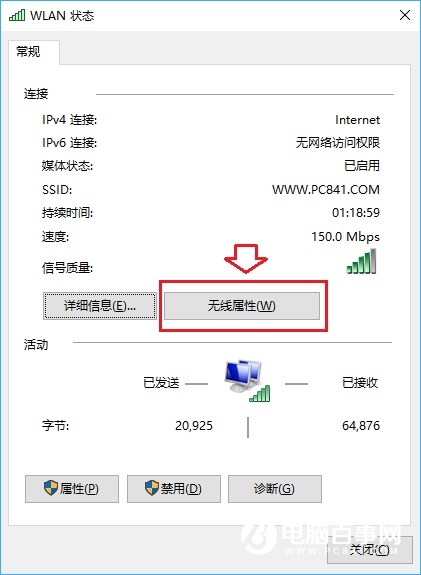
四、最后在无线网络属性中,切换到“安全”选项下,并勾选上“显示字符”就可以看到连接的WiFi密码了,如图所示。
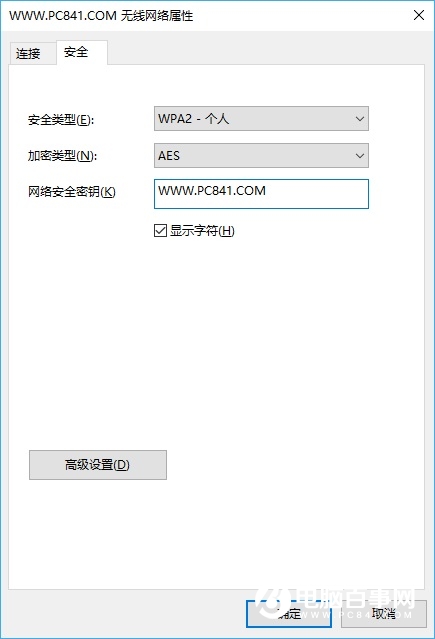
以上就是通过笔记本电脑找回忘记的WiFi密码方法,有时候忘记无线网络密码,并不一定要去修改和重置,只要是连接过的笔记本,都可以轻松通过上面的方法找回忘记的路由器Wifi密码。




