初来乍到,没有无线路由器,只有一台Win10笔记本和一根能上网的房东网线,没有WiFi怎么活啊!其实,一根网线、一台Win10笔记本就能轻松设置Wifi共享,并且借助Win10自带的移动Wifi热点就能轻松实现Wifi共享,提供给其他笔记本或手机、平板无线设备免费WiFi上网。那么win10自带Wifi怎么开启?以下是电脑百事网带来的超简单Win10笔记本Wifi共享教程。

win10自带Wifi怎么开启?Win10笔记本Wifi共享教程
一、首先点击Win10左下角的开始菜单图标,然后点击进入“设置”,如下图所示。
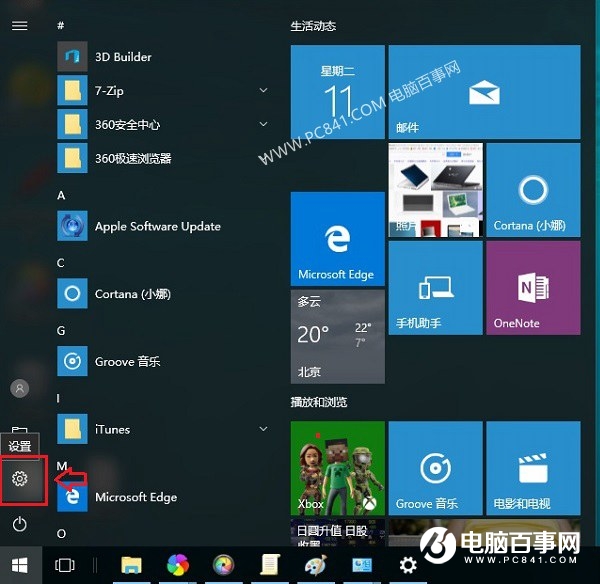
二、在设置中,继续点击进入“网络和Internet”设置,如下图所示。

三、在打开的网络设置中,点击左侧下方的Win10自带的“移动热点”Wifi共享功能,然后在右侧开启“移动热点”开关,然后下方还可以编辑设置Wifi名称和密码,如下图所示。
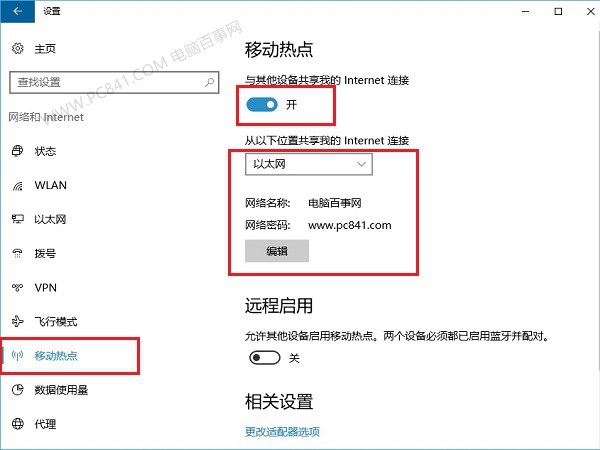
设置成功后,身边的其它手机、平板电脑、笔记本等设备,就可以连接这台Win10笔记本的共享Wifi热点上网了。
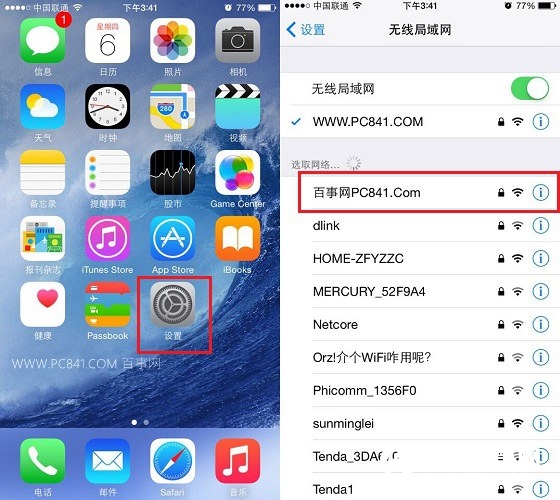
如果遇到Wifi热点能连接上,但不能上网,则可以进入设备管理器,找到wireless命名的无线网卡,在其上右键,然后点击“属性”,如图。
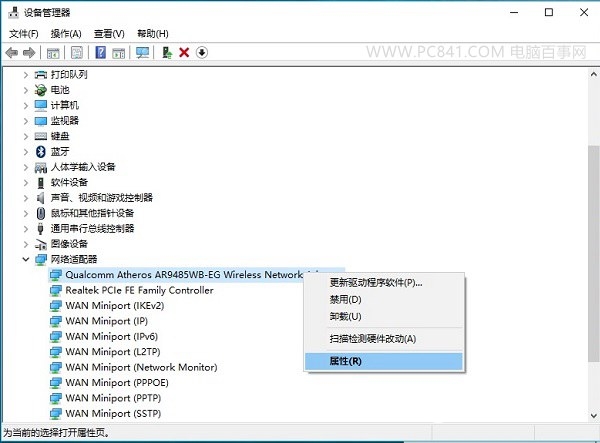
然后把802开头的两项右侧的值从“Long and Short”改为“Long Only”应该就可以了。
以上就是win10自带Wifi共享设置教程,相比以往借助繁琐设置或者借助一些WiFi共享工具要方便的多,尤其是一些第三方工具自带广告,体验不佳,而Win10自带的Wifi共享工具,无疑更方便好用了。
Ps.如果笔记本使用Win10自带Wifi共享不成功,建议关闭自带的移动热点功能,然后再试试其它方法即可,延伸教程:
Win10怎么创建Wifi热点 Win10笔记本设置WiFi热点方法
Win10怎么共享Wifi 360免费Wifi设置Win10 Wifi热点方法
猜你还喜欢:




