5、下滑启动选项,在“UEFI引导顺序”设置中,我们可以看到各种存储介质,这时我们就需要将你的U盘设置成第一启动项。
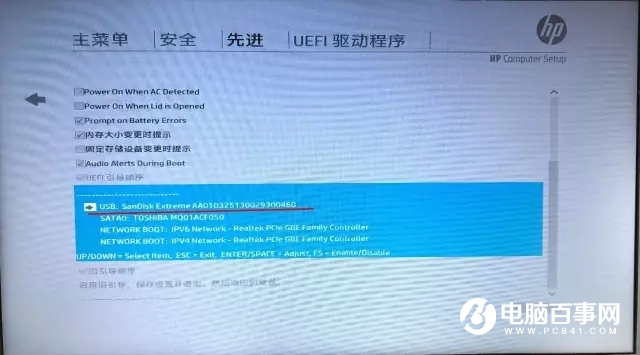
6、根据提示,我们需要点击回车/空格调整位置。这里不同机型调整方式是不同的,可能是F5/F6或PageUp/PageDown,具体操作根据界面提示完成。
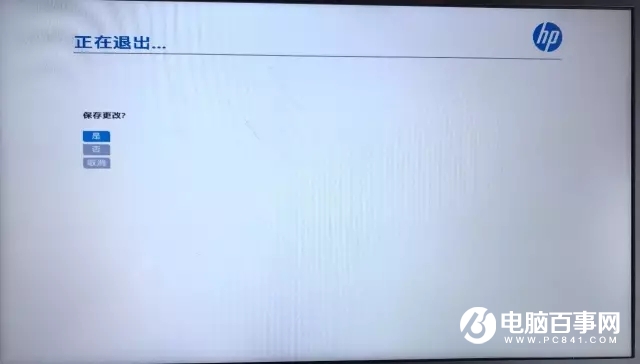
7、设置完成后,直接按F10保存并退出,等待电脑再次重启。
8、电脑成功读取U盘信息后,就会显示Windows 10的Logo,接着跳入安装程序界面。
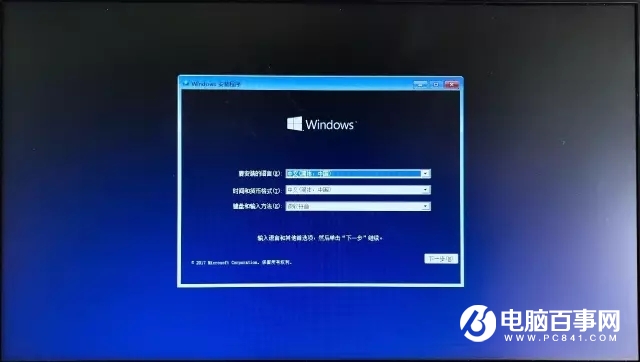
因为我们装入的是中文版Win10,默认选择语言当然也是中文,直接点击“下一步”并同意相应条款。
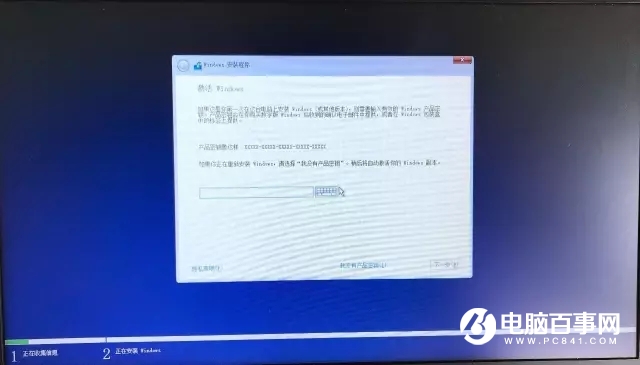
重装完成后再进行激活操作也不迟,直接点击“我没有产品密钥”进入下一步。

下一个界面就是选择Win10版本的界面,可选Pro-专业版或Home-家庭版,不同版本的价格都是不同的,小伙伴们可根据自己的需求进行选择。小编这里选择家庭版。




