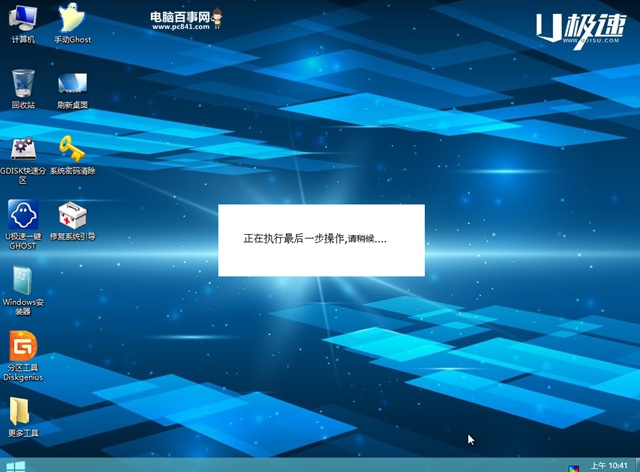U极速u盘装GHOST Win8系统教程(二)
4、启动项设置
U急速制作好U盘启动盘之后,需要我们重启电脑。这个时候需要从USB介质设备来启动到安装环境。对于笔记本来说,每个笔记本都有自己的快捷启动快捷键,最为常见是诗F12、F2、F1等等,开机出现品牌机logo后按快捷键,然后在出现的列表中选择USB或者Removable类似的选项即可从USB设备启动,如下图所示:
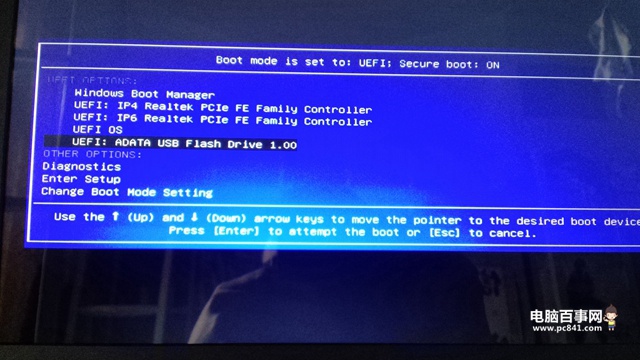
如果实在找不到快捷键,请查看小编为您准备的《电脑怎么设置U盘启动 各品牌电脑热启动快捷键大全》。
5、选择U盘启动之后就会进入到启动选择界面,进入U极速主菜单后选择【02】运行U极速Win8PE装机维护版(针对新机器)或运行U极速Win2003PE增强版(针对老机器),如图所示:

6、进入PE系统后,会自行弹出PE系统自带的系统安装工具【U极速一键还原系统】,装机工具将会自动加载系统镜像包所需的安装文件,我们只要选择安装的磁盘分区(一般情况下选择硬盘C盘),接着点击【确定】按钮,如下图所示:
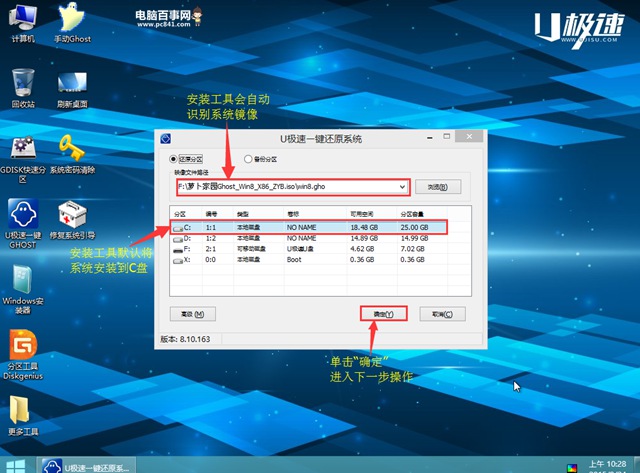
7、不对弹出的询问提示窗口进行修改,直接按下"确定"即可,如图所示: