向大家推荐一篇PS打造出立体酷炫水珠字母教程,最终出来的字母效果很不错。
教程有点复杂需要朋友们用心学习,我相信大家最终也可以打造出来这样的效果,当然大家也可以加入点自己的想象力,是效果更加完美。
那么感兴趣的朋友来和我一起学习学习吧!希望本文对大家有所帮助

立体酷炫水珠字母最终效果
第一步:新建文档用文字工具输入黑色英文字母,合并图层如下图

第二步:打开通道面板复制蓝色通道,命名为orig,执行CTRL+I反向,如下图
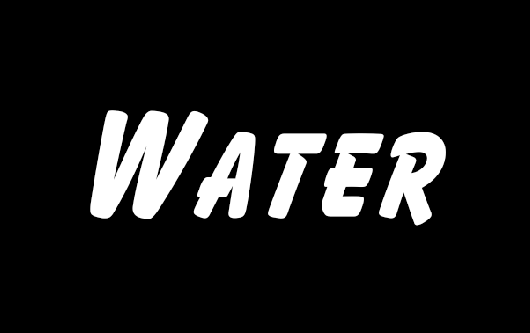
第三步:回到RGB通道填充白色,再新建图层拉动黑白渐变如下效果

第四步:执行色阶调整,填充50%灰色,在执行渐隐,如下图所示



第五步:新建两个图层分别为001/002,载入orig通道文字的选区,002图层执行描边黑色,001图层执行描边白色,


第六步:将文字001图层向右向下分别移动一下,将002图层向左向上分别移动一下
第七步:合并图层1和001,执行高斯模糊数值为1,如下图

第八步:执行滤镜→渲染→云彩→然后执行渐隐模式改为柔光→如下效果

第九步:载入orig通道文字的选区→执行扩展数值为3→羽化数值为3→反选选区→填充黑色→渐隐数值为75%→如下图



第十步:执行滤镜风格化→铬黄渐变→渐隐数值为65%→如下图


第十一步:执行色相/饱和度→色相200→载入orig通道文字的选区→扩展数值为3→反选选区→执行删除



第十二步:载入orig通道文字的选区→新建图层移至文字图层下方填充黑色→执行描边数值为3→右击图层栅格化图层样式→如下图所示


第十三步:新建图层命名为shadow→移至到最底层→载入orig通道文字的选区→填充黑色→复制一个→执行高斯模糊数值为1→选中shadow执行位移→执行高斯模糊数值为8→如下图所示



第十四步:载入orig通道文字的选区→新建图层移动到最顶层→执行描边黑色1像素→再次新建图层→载入orig通道文字的选区→执行描边白色1像素→如下图所示


第十五步:选择蓝色文字图层执行色阶调整,然后合并图层除了背景,关闭图层眼睛


第十六步:选中背景图层填充50%灰色→添加杂色→执行色相饱和度→执行滤镜云彩→渐隐→下图效果
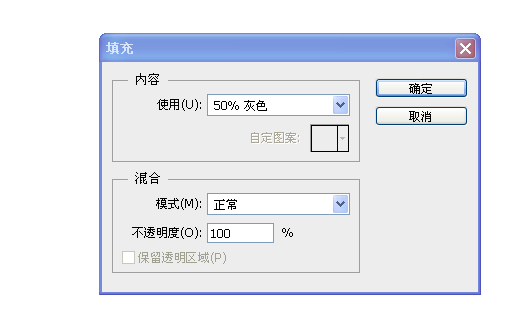


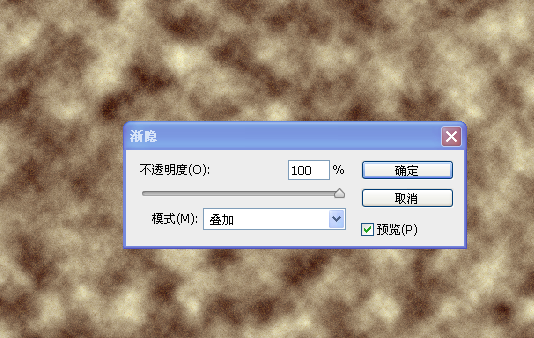
第十七步:然后根据自己的想法将背景图层调整好看一点,添加一些素材点缀一下就大功告成了!





