爱情很伟大也很甜蜜,每个在热恋中的人的很幸福,都希望可以一直牵手到老!
今天我给大家分享一片PS打造梦幻浪漫紫色立体文字效果,效果很漂亮!
步骤比较多一点,希望大家可以认真的学习,感兴趣的朋友和我一起看看吧!

梦幻浪漫紫色立体文字最终效果
第一步:新建文档RGB模式,使用文字工具输入牵手到老文字,稍作调整处理成以下效果。(朋友们可以用自己喜欢的文字)

第二步:合并图层,打开通道面板复制蓝色通道,命名为orig,执行方向,滤镜高斯模糊数值4,如下图所示
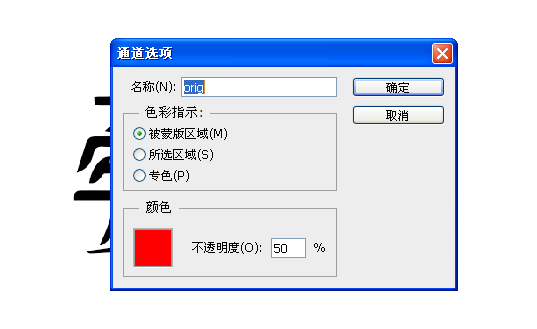
第三步:执行亮度/对比图,回到RGB通道,填充白色,新建图层命名为main object,填充白色,载入orig的选区填充50%的灰色,滤镜高斯模糊数值4,如下图所示

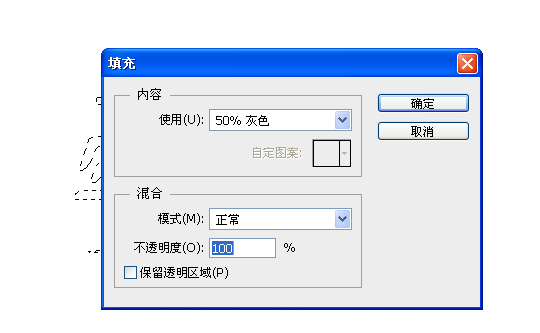
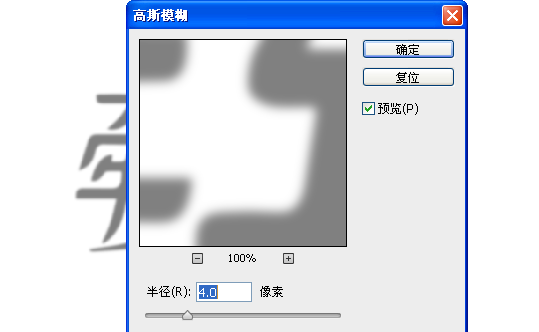
第四步:载入orig的选区,收缩6像素,羽化6像素,反选选区,调整色阶命令,如下图所示


第五步:滤镜高斯模糊数值4像素,滤镜风格化/塑料包装,渐隐不透明度15,如下图所示


第六步:执行铬黄渐变,渐隐不透明度15,如下图所示
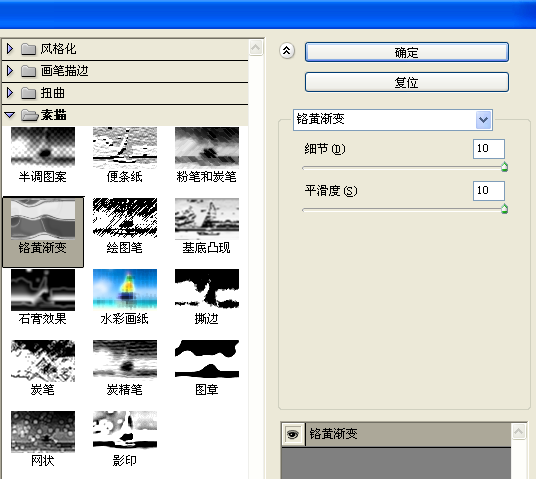

第七步:复制orig通道命名为highlight one,滤镜高斯模糊数值4,执行色阶,向上移动16像素,载入orig选区填充黑色,如下效果



第八步:在向下移动16像素,执行高斯模糊数值3,调整色阶,载入highlight one的选区,回到RGB通道,如下效果




第九步:复制orig通道命名为highlight2,在向下移动16像素,执行高斯模糊数值3,向上移动16像素,载入highlight2的选区,回到RGB通道,调整色阶如下效果


第十步:载入orig通道的选区,羽化2像素,反选选区,在载入orig通道的选区,反选选区,执行删除,如下图


第十一步:复制图层命名为main object front,选择下面的图层,滤镜高斯模糊,然后合并图层,如下效果



第十二步:选择背景图层main object back,载入rig通道选区,填充黑色,添加样式描边/斜面浮雕/内发光,执行色相/饱和度给文字添加上紫色,选择背景合并,如下图



第十三步:隐藏main object图层,给背景图层添加杂色,载入图层的选区,羽化数值2,反选选区,调整色阶命令,如下图


第十四步:新建图层命名为stroke dark,再次新建图层命名为stroke light,载入main object back图层的选区,描边1像素白色,选中stroke dark图层描边1像素黑色,如下图


第十五步:打开main object图层的眼睛,将stroke light图层向下移动一点,将stroke dark图层向上移动一点,如下图

第十六步:对stroke light图层和stroke dark图层,执行滤镜高斯模糊数值为0.3,如下图所示

第十七步:选中背景图层,新建图层001,载入main object back的选区,填充黑色,执行高斯模糊,向下移动两次,打造出影子的效果,如下图所示

第十八步:使用画笔工具画出一些小点点,制造出星空的感觉,如下图所示

第十九步:最后给文字添加一个好看的背景图层,加入一些点缀,就大功告成了!





