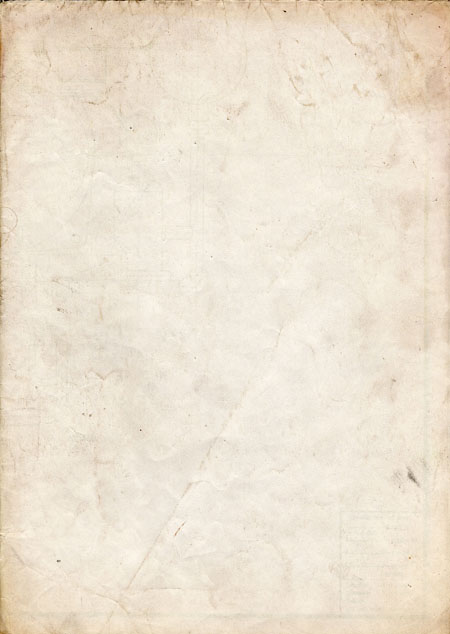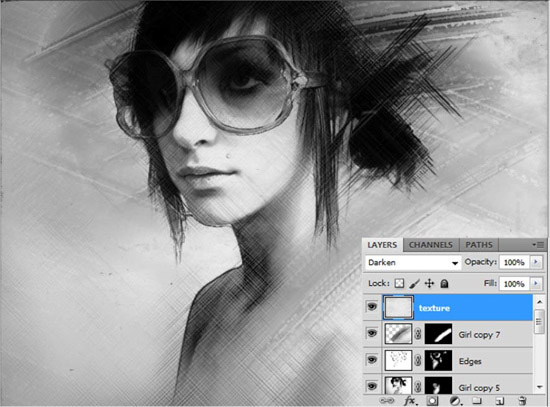13、回到“女孩副本5”图层,把混合模式改为“颜色加深”,按住Alt键添加图层蒙版,用白色画笔擦出所需的部分。

14、回到“女孩副本6”图层,执行:滤镜 > 风格化 > 照亮边缘,数值:1/20/10,确定后执行:图像 > 调整 > 亮度/对比度,数值:150/100。然后把图层混合模式改为“正片叠底”,不透明度改为75%,按住Alt键添加图层蒙版,用白色画笔擦出所需的部分。

15、回到“女孩副本7”图层,执行:滤镜 > 模糊 > 动感模糊,数值:0/600,确定后执行:滤镜 > 艺术效果 > 水彩,数值默认。再执行:滤镜 > 扭曲 > 切变,稍微调弯一点。
确定后按Ctrl + T 变换一下角度再把混合模式改为“颜色加深”,不透明度改为:80%。按住Alt键添加图层蒙版,用白色画笔把需要的部分擦出来,效果如下图。
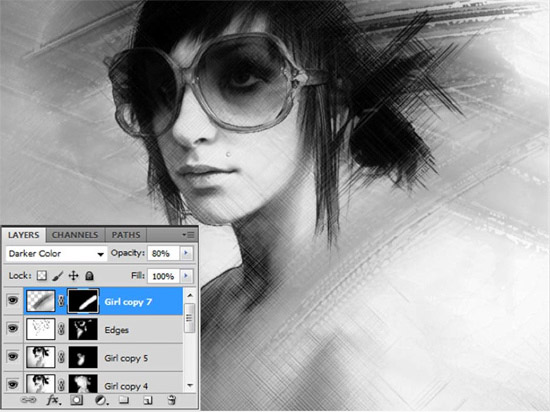
16、打开纹理素材,拖进来,按Ctrl + Shift + U 去色,混合模式改为“变暗”,效果如下图。