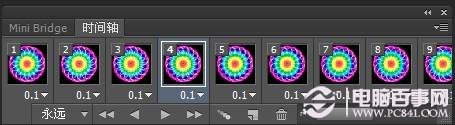本教程主要教大家如何使用Photoshop制作炫彩炫彩动画,整体的难道不是很大,喜欢的朋友跟随百事网小编一起来学习吧!
先看效果图:
1、打开ps新建400*400像素的文件,文件名自填,如图点确定。
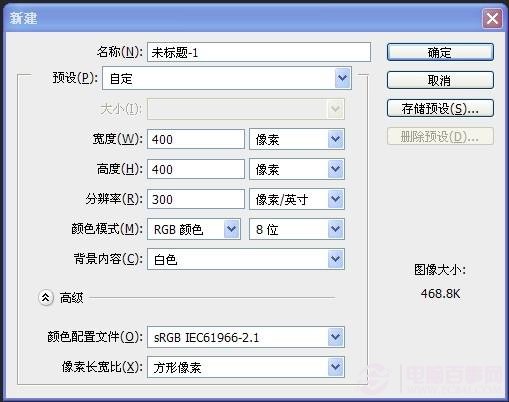
2、把图层1填充为黑色的背景,然后新建图层2,如下图。
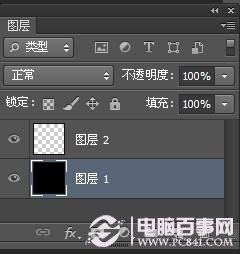
3、选中图层2,用椭圆工具拖一个正圆的选区,填充为紫色,不要取消选区。

4、用右方向键移动适当的距离,然后删除选区内的内容,如图。

5、把图层2复制一层图层2副本,如图。
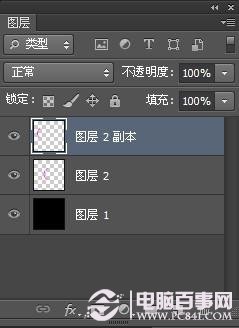
6、选中图层2副本,在画布上用移动工具把图层2副本移到如图所示。

7、选中图层2,用矩形选框选择图层2上半部分删除,如图。


8、选中图层2副本和图层2按ctrl+e快捷键合并,如图。

9、按快捷键Crtl+R会打开标尺面板,再次按Crtl+R会关闭标尺面板。鼠标左键在标尺上点住并往图中间拖,photoshop会建立一条新参考线,也可以打开视图->新建参考线 对话框如下设置。
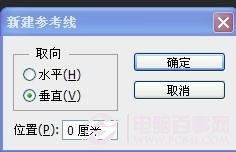
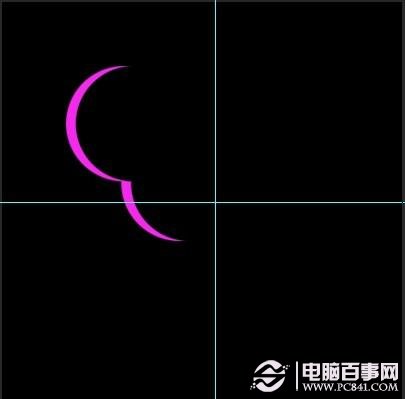
10、然后用移动工具把图像移动中心交叉点位置,如图所示。

11、按快捷键ctrl+alt+t,然后把旋转控点移到参考线的中心点上,如图。
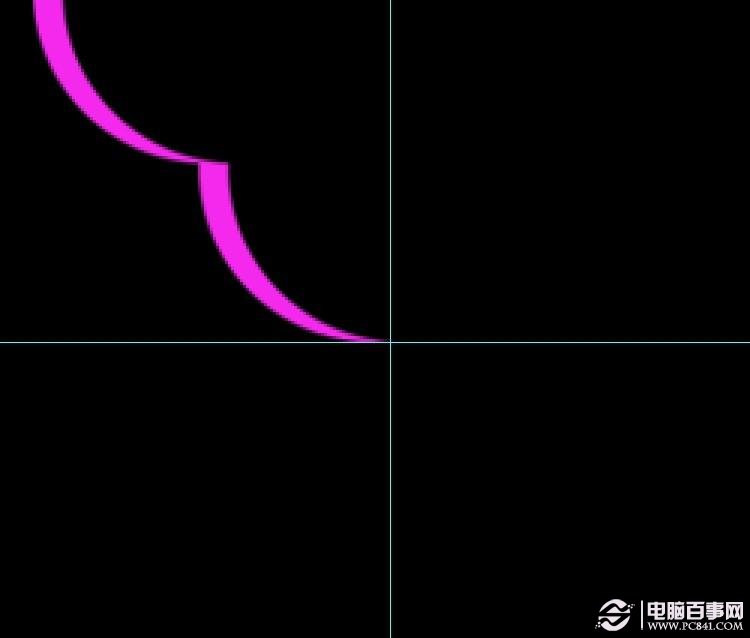
12、先选择复制图层2副本,按快捷键CTRL+T,然后将自由变换的中心点放置在圆心上。再在工具属性栏里输入你要旋转的固定角度,这里输入的是22.5度
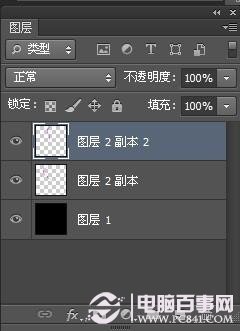
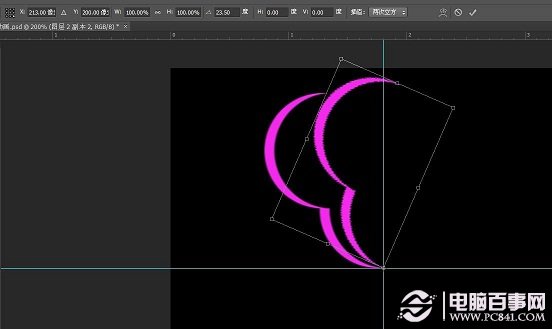
13、按三键加T(SHIFT+CTRL+ALT+T)进行再次变换,如图。


14、选择除背景层外其他图层按ctrl+e合并,并复制一层,如图。

15、选中复制层,执行编辑-变换-水平翻转,如图。
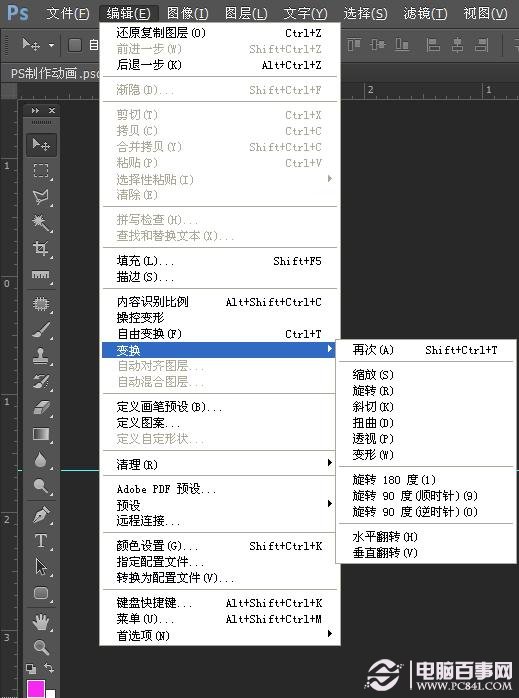

16、按ctrl键点击复制图层,载入复制图层的选区,填充绿色覆盖原有颜色,如图。


17、复制绿色图层,按ctrl+t调出自由变换,在工具属性栏里输入你要旋转的固定角度,这里输入的是-1.5度(反方向),如下图。
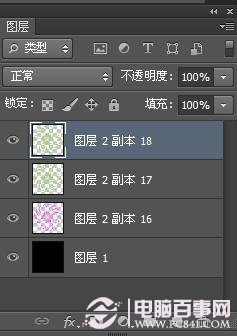

18、然后按快捷键三键加T(Shif+ctrl+alt+T),包括复制出的图层共15层,如图。

19、按ctrl+g把所有绿色图层为一个组,并关闭眼睛,如图。

20、红色图层操作、设置方法同绿色图层,只是旋转方向为正时针(正方向1.5度),如图。

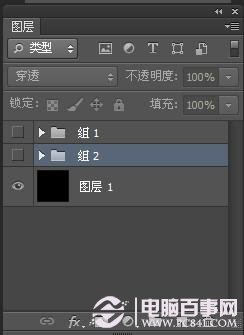
21、分别选中两组,设置图层混合模式为正片叠底,如图。
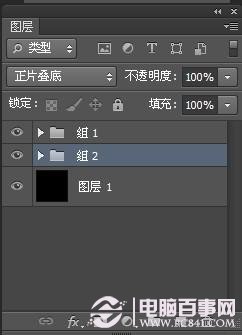
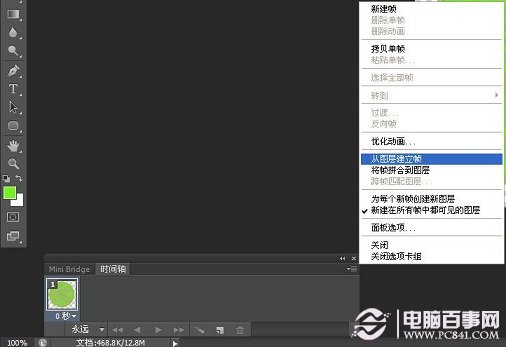
22、打开时间轴,执行从图层建立帧,再删除黑色背景帧。(如下图,窗口中选择时间轴,低版本的PS显示的是动画调版)
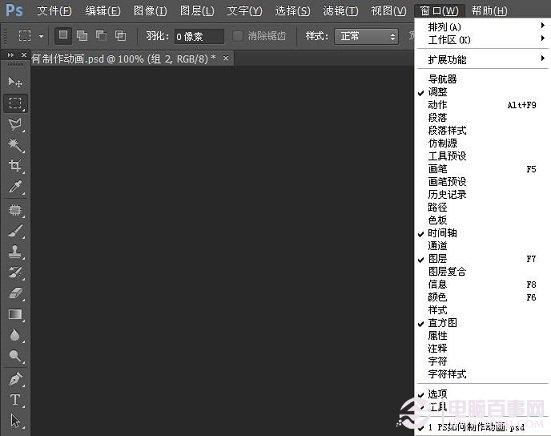
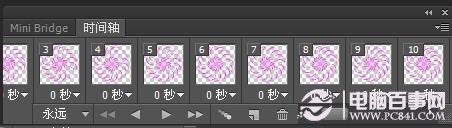
23、在时间轴上选绿16-30帧,执行拷贝多帧。
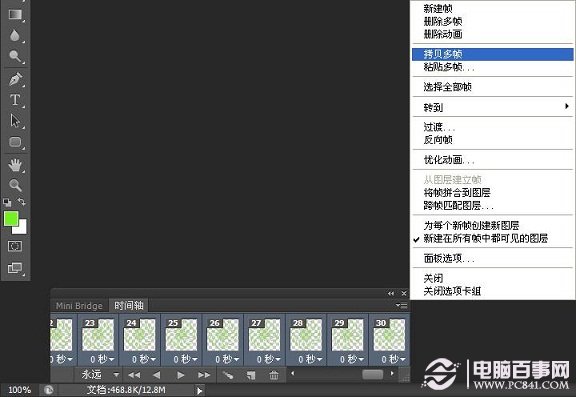
24、在时间轴上选紫1-15帧,执行粘贴多帧,出现的对话框设置如图。然后删除多余的16-30帧。

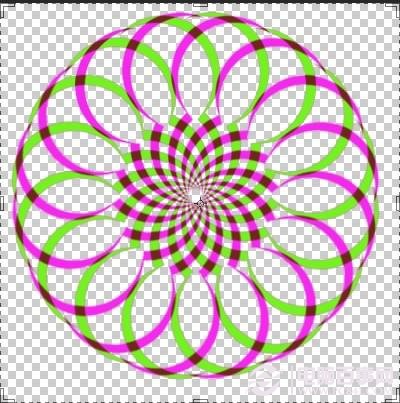
25、在时间轴上选中所有帧,把时间调为0.1秒,循环改为永远,播放一下看效果怎么样,先不要打开背景层,如图。
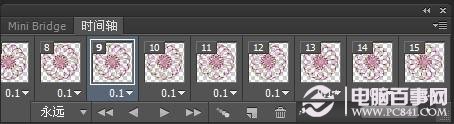
26、在时间轴上,执行将帧拼合到图层,如图。
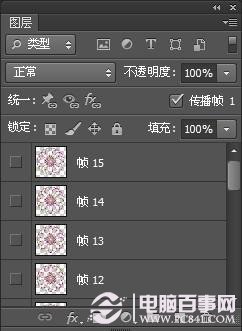
27、然后打开背景层,如图。

28、新建一图层在最顶层,并保持选中状态,如图。

29、点渐变工具,选透明彩虹渐变如图所示。
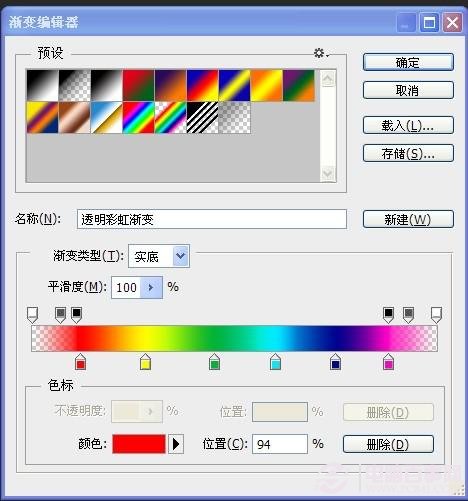
30、从中心点拉出径向渐变,图层混合模式设为滤色,效果如图所示。

31、在时间轴上选中全部帧,点选刚做的渐变图层混合模式为滤色,使之作用在全部动画帧上。如图。这是可以播放一下看看效果,如果正常保存后输出网页格式gif动画,至此全部教程结束,本教程适合初学者入门学习。