第四步:对图片进行阴影和高光处理,这样使整体看上去会更加真实。复制太阳镜图层,然后对底层的太阳镜图层应用阴影效果。
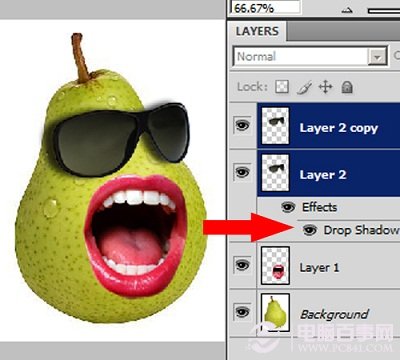
第五步:然后,在有阴影的图层的下面新建一个空白图层,按住Shift键同时选择这两个图层。然后Ctrl+E合并这两个图层。这样,就可以手动调整太阳镜的阴影效果了。使用画笔工具将阴影的下面部分调暗一些,如下图所示。看上去好像坐在梨的右上边一样。

第六步:接下来,继续处理唇部区域。用套索工具选择唇部内侧,Ctrl+Shift+I进行反选,进行嘴唇色相的调整。

第七步:Ctrl+U会弹出色相和饱和度窗口,仅调整色相值,调成与梨的绿色相一致,效果如下图所示。





