有许多小伙伴都像小编反应,好不容易找到个好看的图想做PS素材,但是图片正中央的水印实在是太恼人。下面小编就向大家展示一下,怎样用PS为你的图片去掉水印。
效果图:

第一步:用PS软件打开原图,用套索工具或多边形套索工具在需要取样的位置建立选区。

第二步:羽化8——10个像素。
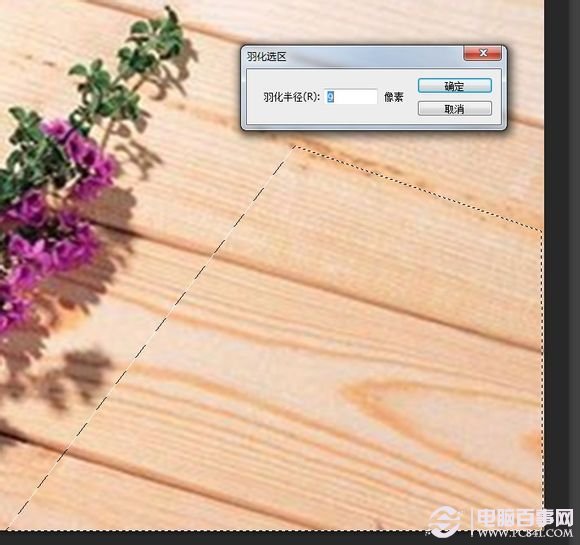
第三步:用快捷键ctrl+c对取样的选取进行复制,再用ctrl+V粘贴,此时被选取的区域已经出来了,观察左边的图层面板,可以看到一个新图层,(在没有移动它的时候是看不见的),用移动工具移动一下,即可看见。
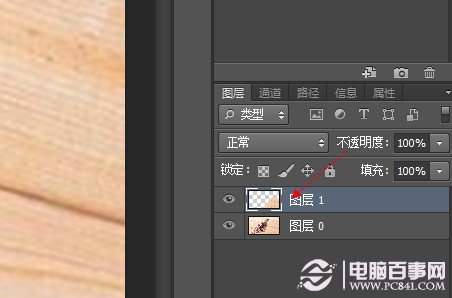
第四步:在图层面板上选中新图层,用移动工具把他移动到需要覆盖的位置,对齐板缝,用ctrl+t进行自由变换,并拖动其中的可以动点放大或缩小,使其对齐覆盖花的部位。

第五步:此时我们看到纹理和板缝已经基本吻合了,但是新图层的颜色很深,接下来我们用曲线(快捷键ctrl+m)加亮或降低亮度,直到与整体颜色和谐为止。
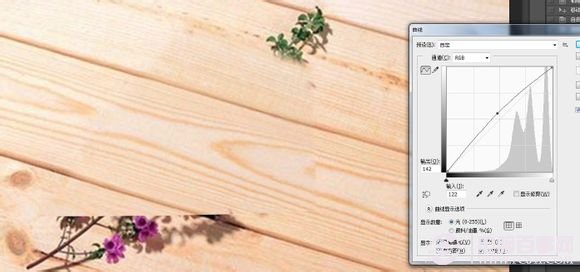
第六步:此时你会发现,图片的边缘显得很生硬,无法与原图完美融合,这时你可以选择蒙版工具,把画笔调整为柔边圆笔刷,背景色调成白色,流量调整为百分之五十左右,慢慢地去刷一下图片重合的边缘部分,直到完美融合为止,如果调过了,可以把背景色换成黑色,在刷回来即可。
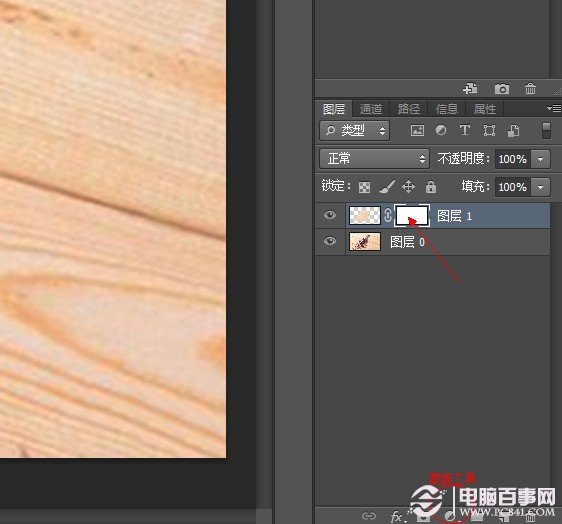
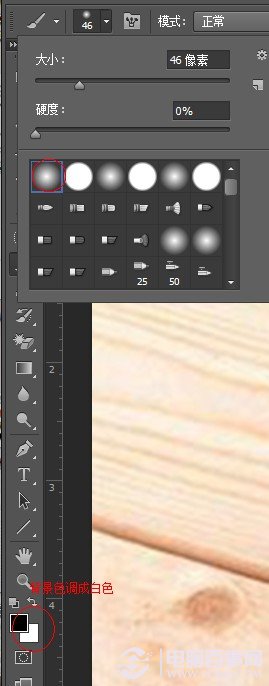
第七步:现在已经很不错了,但是中间的木纹还不是很美观,再用上述的方法对木纹和其他需要覆盖的部位进行移植处理。
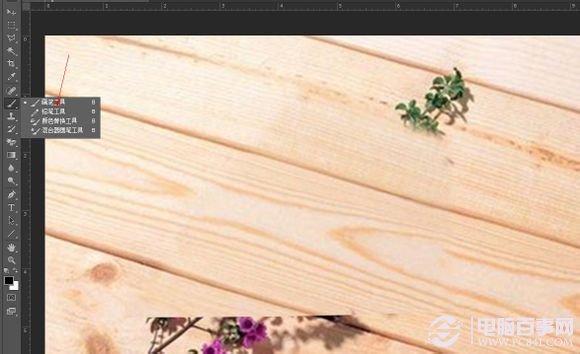
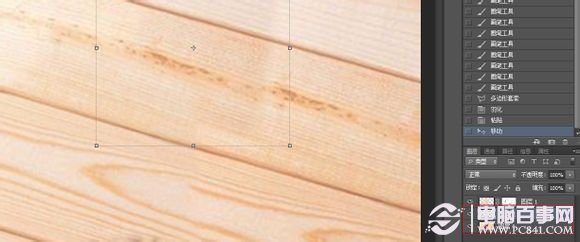
第八步:观察一下还有什么不足的地方,用仿制图章、修复画笔、修补工具进行细致的处理。

好!这样就轻轻松松去掉了,水印与图片也是一个道理。




