今天为大家分享一个PS通道抠出火焰素材教程,本教程的抠图方法非常独特,抠图的时候只需要把各通道的选区调出来,然后分别新建不同的图层,填充不同的颜色,再改图层的混合模式即可。先来看看最终的Ps抠图实例教程效果。

效果图
原图素材如下:

素材图片
PS通道抠出火焰素材教程步骤如下:
一、首先打开原图素材,然后进入通道面板,分别把各个通道复制一层,如下图所示。
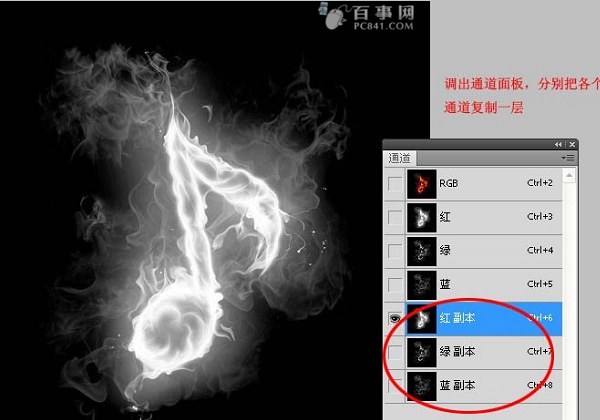
二、按住Ctrl键不放,鼠标右击红色通道副本,载入选区。然后回到图层面板后,再新建一个图层命名为“红”,在选区填充颜色:R:255,G:0,B:0,如下图所示。
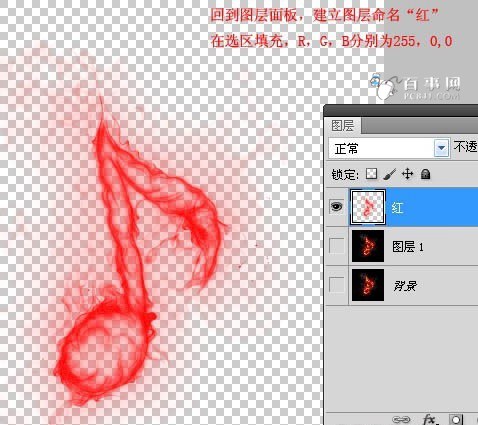
三、然后剩下两个和载入红光选区道理一样,图层“绿”填充颜色:R:0,G:255,B:0;图层“蓝”添加颜色:R:0,G:0,B:255,如下图所示。
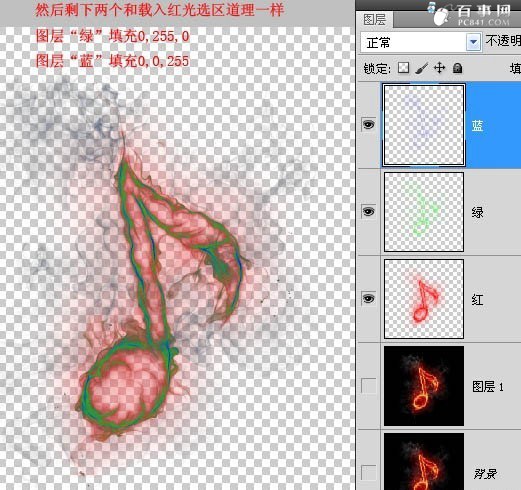
四、接下来在将图层“蓝”,混合模式改为“滤色”,效果如下图所示。
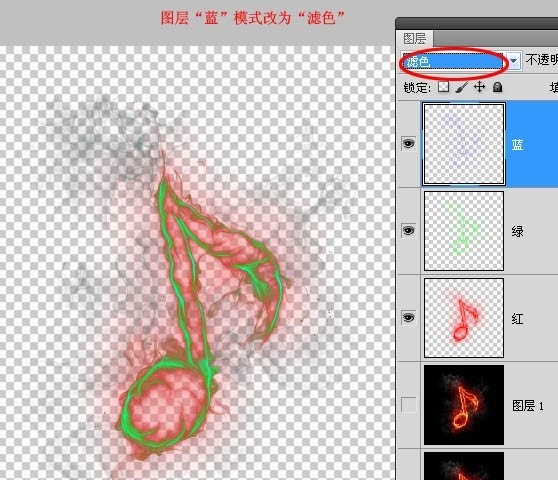
五、最后在将图层“绿”混合模式改为“滤色”,如下图所示。
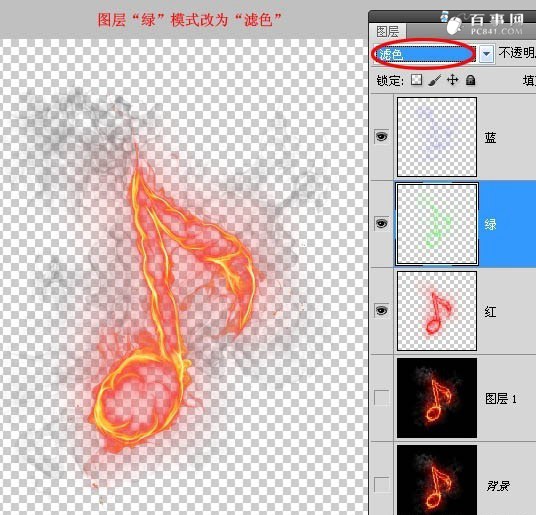
通过以上简单几步操作,我们就可以成功将素材中的火焰素材抠出来,最后结合一个背景色,就可以得到效果图了,PS新手朋友,可以使用素材,自行练习一下。




