Ps利用滤镜及图层样式制作魔幻的放射光效果图分为光束及粒子两部分,其中放射光用多种滤镜来完成;而粒子部分需要用设置好的画笔描边路径做出初步的粒子,然后用图层样式增加发光效果即可。以下是PS制作魔幻的放射光的最终效果。

效果图
1、新建大小为800 * 800像素的画笔,背景填充暗红色:#8a0f08。

2、给背景图层添加图层样式,选择内阴影,距离为0,大小为250。
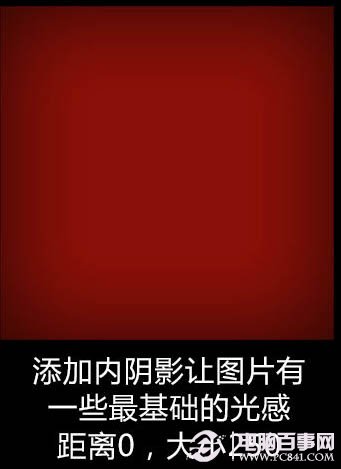
3、新建一个图层,用矩形选框工具画一个长方形选区,填充白色,取消选区后选择菜单:滤镜 > 风格化 > 风,然后复制多层合成一条,如下图。

4、选择菜单:滤镜 > 模糊 > 动感模糊,角度为90,距离为8,执行3次。然后选择菜单:滤镜 > 扭曲 > 极坐标,命名为光1。复制一层,选择菜单:滤镜 > 模糊 > 径向模糊。

5、复制径向模糊后的图层,缩小反复多次。再新建一层补上中间的漏洞。
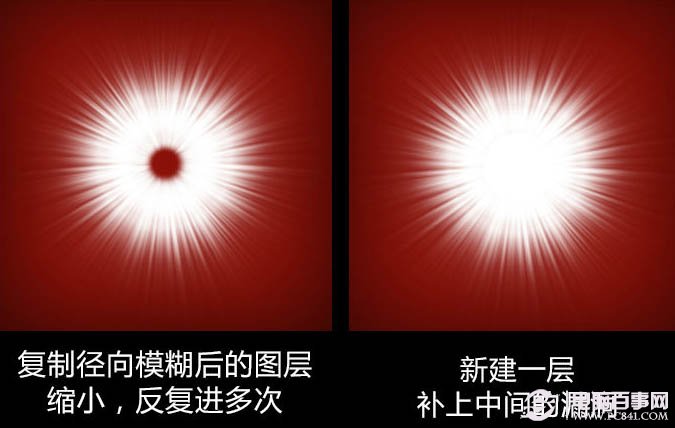
6、把所有的白光图层编为一个组,适当缩小调整后执行以上操作。
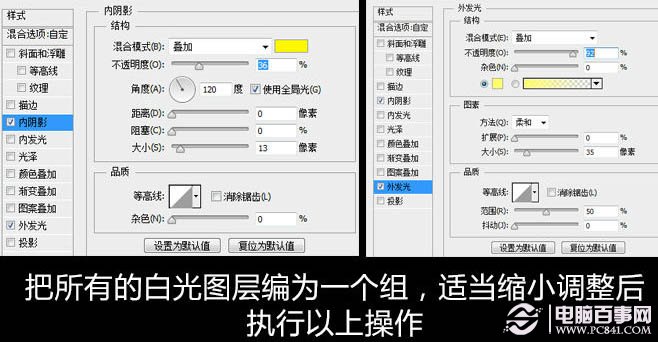
7、复制光1图层,进行放大,图层模式为“叠加”,重复操作一次。
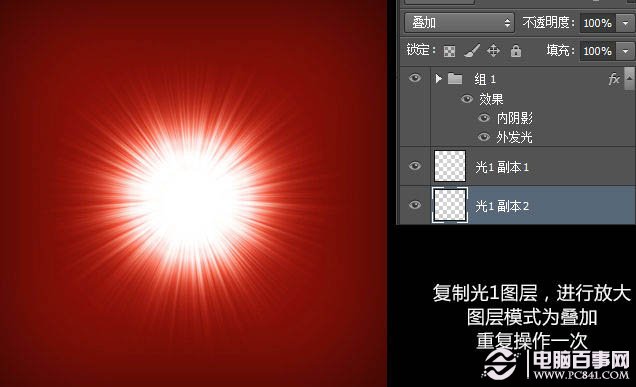
8、使用椭圆工具画出一个圆形路径。

9、选中画笔工具,调整参数如上。
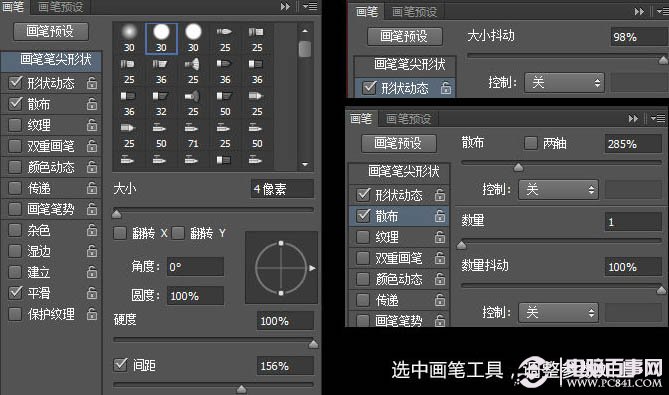
10、选中路径,右键点击选中画笔描边,命名图层为外光。
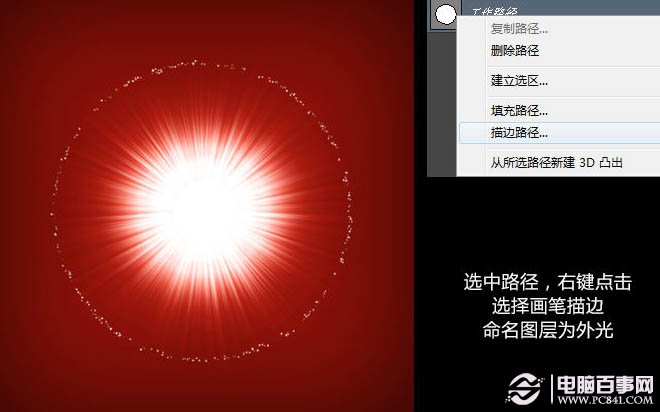
11、对外光图层添加图层样式。
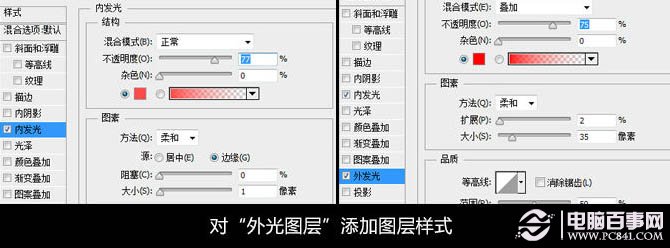
12、复制一层,适当旋转,进行多次复制,缩小操作。
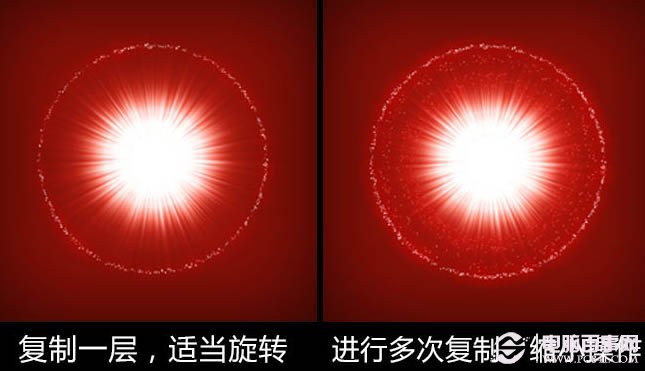
13、选中中间白色光的图层组,进行合并,然后高斯模糊。

最后添加文字等,完成最终效果。

以上就是Ps利用滤镜及图层样式制作魔幻的放射光图片教程,希望对大家会喜欢




