6、找个背景放入内部,调整一下人物的边缘。修整完成后和背景层合并。
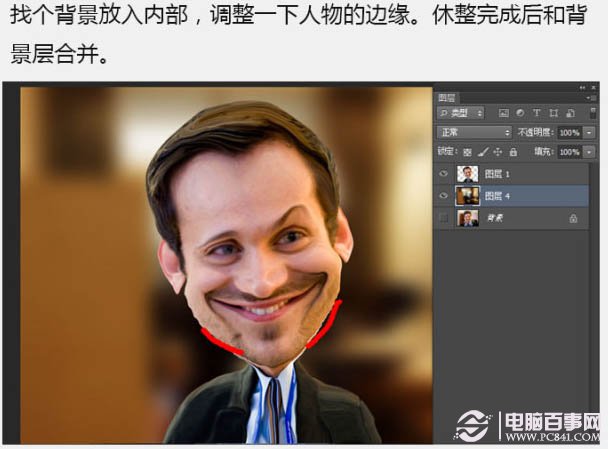
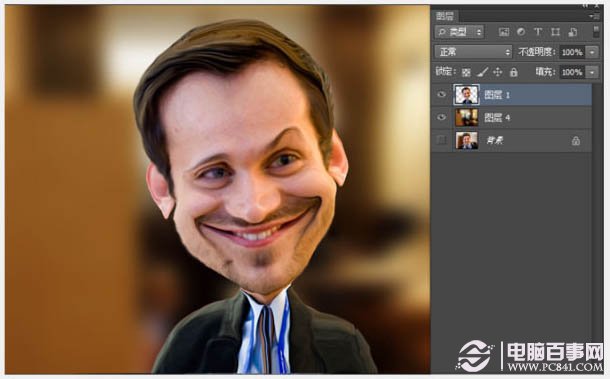
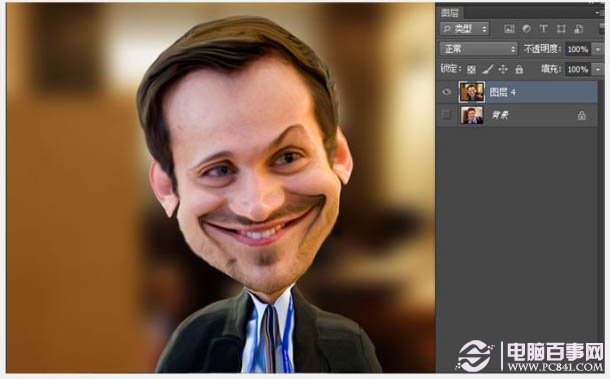
7、通过涂抹工具调整细节,涂抹皮肤及明暗部分,让整体效果更像绘制出来的。
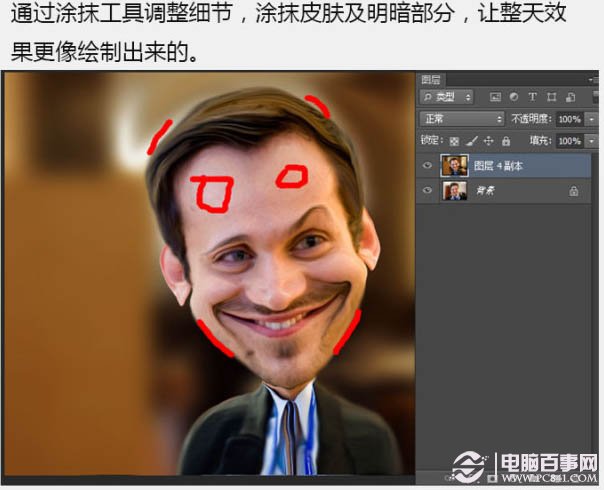
8、Ctrl + J 重新复制一层,点击菜单:滤镜 > 滤镜库 > 艺术效果 > 绘画涂抹,数值根据不同的人物及颜色自行调整。
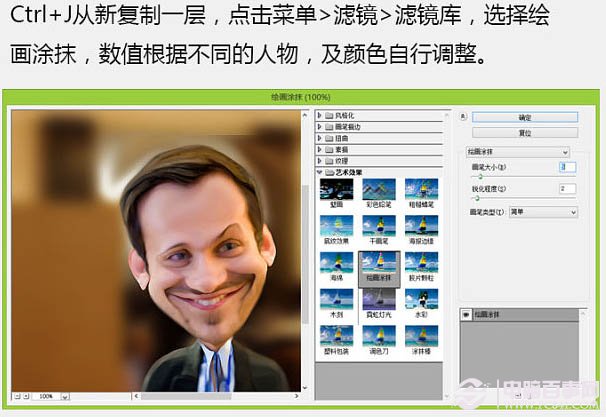
9、通过橡皮擦工具,将眼睛等需要增加质感的重新擦出,如图。
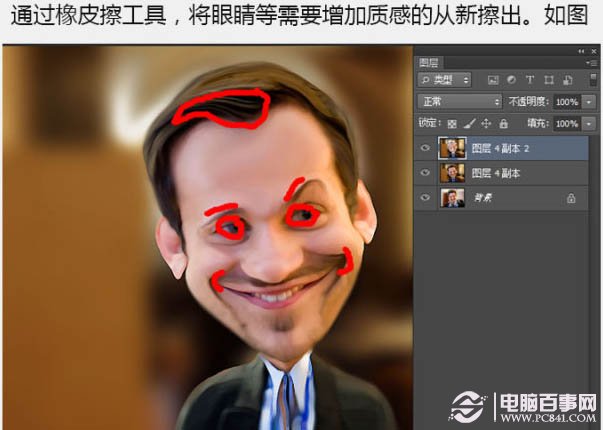
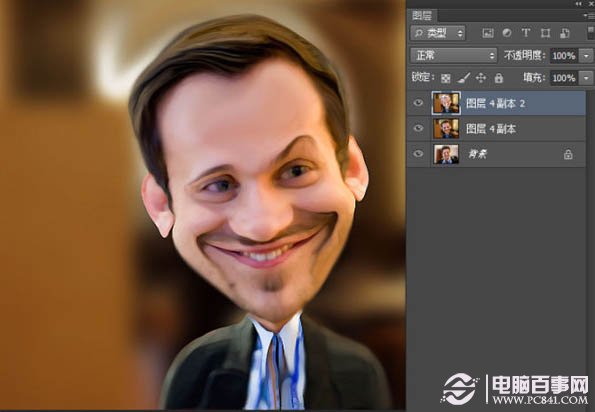
现在画面有些单调,新建图层绘制一个径向渐变,将图层模式换成叠加,让画面颜色更丰富,之后再添加纹理图层,让画面看起来更为舒适就可以了。
最终效果:

以上就是利用PS液化滤镜把帅哥头像转为搞笑漫画头像教程,怎么样?觉得有意思的朋友,不放自行练习试试。




