PS制作一匹简单的烟雾骏马教程,我们先来看看成品图效果,如下图所示。

第一步,打开图片。 快捷键 抗翠儿+O 或者,左上角点文件——打开
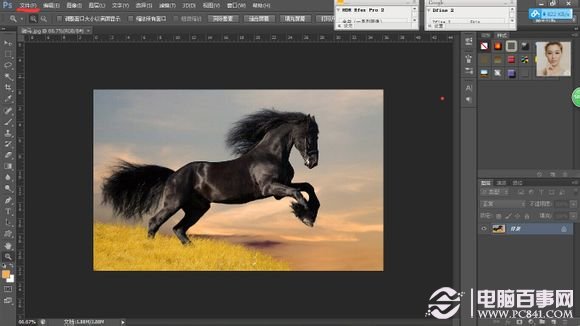
第二步:点击右下角通道(见红箭头),选择马儿与背景对比度最大的蓝色通道,然后复制一层(见红箭头)。
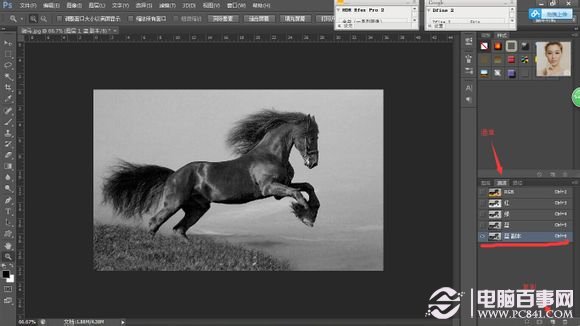
第三步:抗翠儿+L,调整色阶。数值见图中。
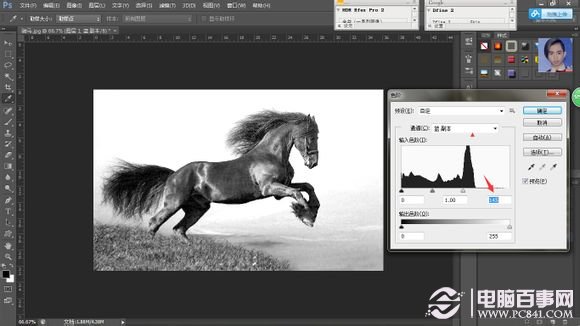
第四步:1、快捷键L,选择套索工具(PS:右键点击工具,还可选择套索工具中的其他选项,其他工具功能类似)。 套索选择以后,羽化,数值是 10. 快捷键 谢夫特+F6
2、(接上)快捷键L,然后勾勒出照片的下面(见图)灰色的部分。然后调整色阶(抗翠儿+L)。数值见图
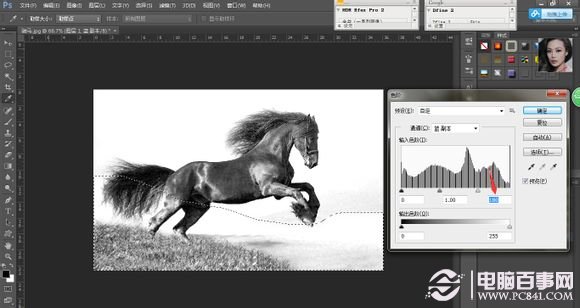
第五步:第四步做完以后,用白色的画笔(快捷键B),把剩余灰色的部分擦拭。然后抗翠儿+M,把骏马调成黑马。

第六步:骏马身体里的,黑色,用白色画笔擦一下。调好以后,抗翠儿+I,反向。得到如图。
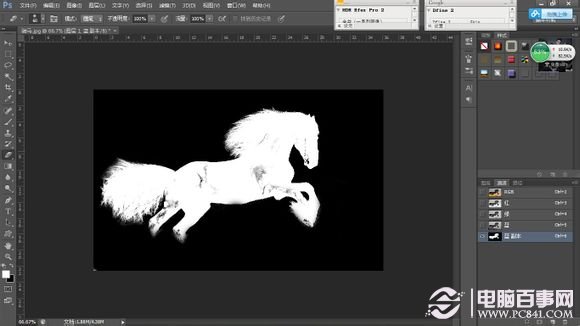
第七步:
1、按住 抗翠儿,左键点击 反向过后 的蓝色通道副本,得到选区。
2、左键点击通道里的第一个彩色的骏马原图,然后返回图层。
3、按 抗翠儿+J,复制。得到如图(截错图了,图层里面单独被复制出来的那一图层才是这一步的效果,画了红线的。
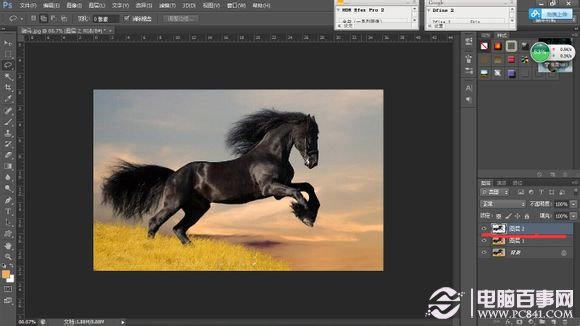
第八步:
1、选择一个灰色,把背景进行填充。就是名称为“背景”的骏马图层。或者新建一个图层,填充灰色。
2、新建一个组,然后把抠出来的骏马放进去(左键点击拖动)。然后在复制一次组,取名组2.然后点击图层左边的小眼睛,把组1隐藏。(新建组的选项在图层栏那一排的最右边。)
3、马儿太大,后期不好P烟雾。所以选择组2的骏马,将马儿缩小,大小看你自己合适。

第九步:
1、给组2骏马新建蒙版。按钮如图所示。
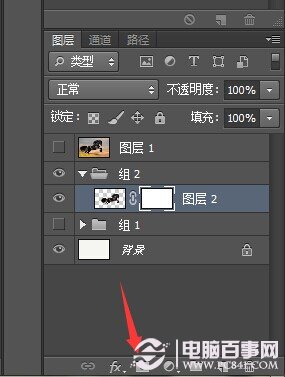
2、选择烟雾笔刷(2楼有链接)。前景色为黑色,确定自己选择的是蒙版,然后开始自己刷,给马儿刷出一种镂空的感觉。下图是我之前乱刷的- - 给大家看下怎么个意思。当时觉得不好,用备份的组1又刷了一遍。 这一步就看自己发挥。不重新截图了。
注明:马儿的尾巴,头发,身体等,用柔软的橡皮擦(降低透明度),擦出烟雾的感觉。
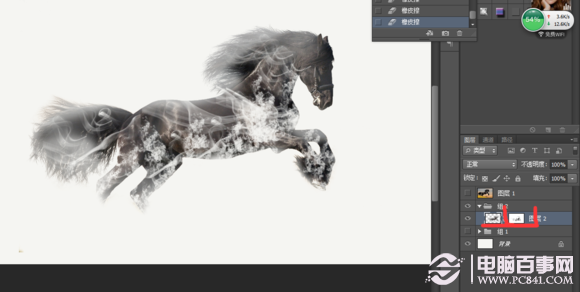
第十步:这一步开始就是个人创意了。 新建图层,利用我提供的烟雾笔刷,或者你有更好的笔刷。 照着自己的感觉,给自己的马刷上烟雾。
需要用到工具,选择图层,快捷键抗翠儿+T,可变形烟雾,改变烟雾方向。给大家上三个示范图。
第一步我加了个烟雾。各种变形各种拉。
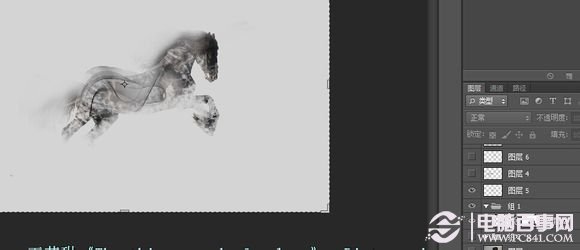
第二部我加了个烟雾,各种变形各种拉。
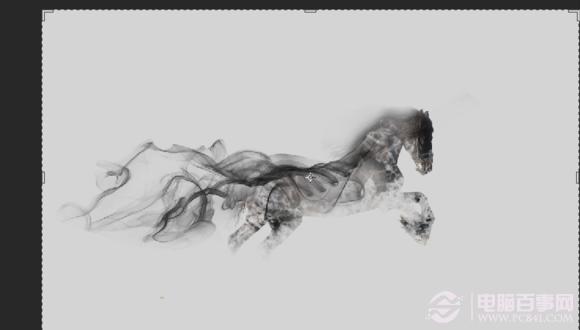
第三部加了个烟雾,各种变形各种拉。

以上就是PS制作一匹简单的烟雾骏马图片教程,按照以上步骤,您也可以轻松Ps制作出一张个性骏马图片。




