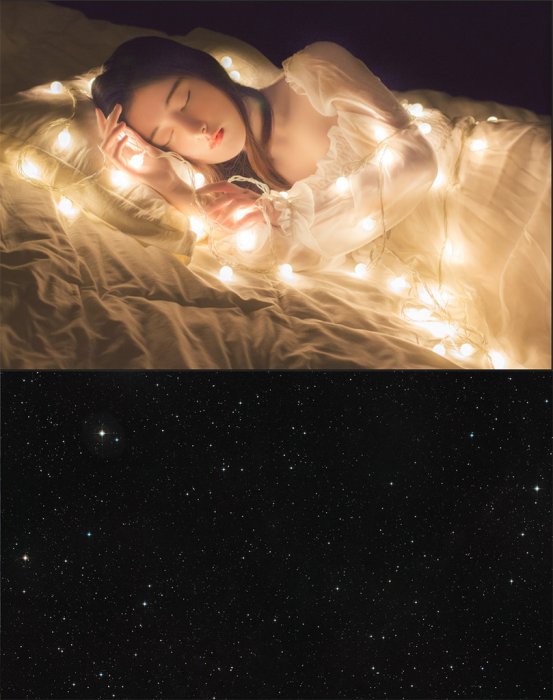6、在acr中我们已经处理了照片的明亮度,现在最大的问题依旧是面部的光影。现在我们要做的就是修饰模特皮肤的光影和肤色。
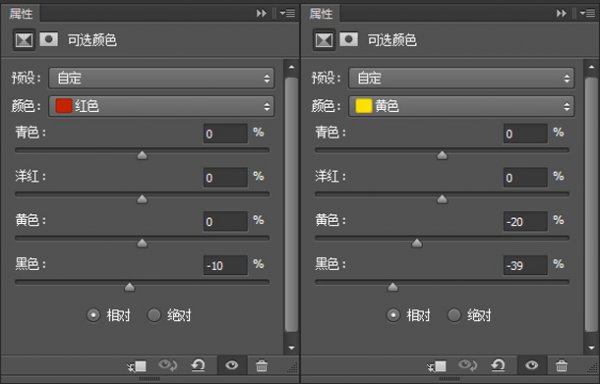
7、修饰面部光影的办法有很多种,这里用的是画笔工具,新建空白图层用“吸管”(快捷键 i ),吸取你想要的肤色,然后用画笔涂抹在明暗对比明显的位置,此时注意画笔的大小,透明度和流量尽量小一些。为了效果自然,可以再进行滤镜-高斯模糊,也可以调整该图层的透明度,或者更改图层模式为柔光。
在上图图三这一步,用中性灰磨皮加深面部轮廓,方法是备份当前图层后用shift+F5 填充选择50%的灰,然后用[加深减淡工具]在图层上做效果。(此处效果很细微)
处理完面部的光影后,紧接着是脖子+胸前,(可选颜色)中的红黄是处理肤色的,调整如下:
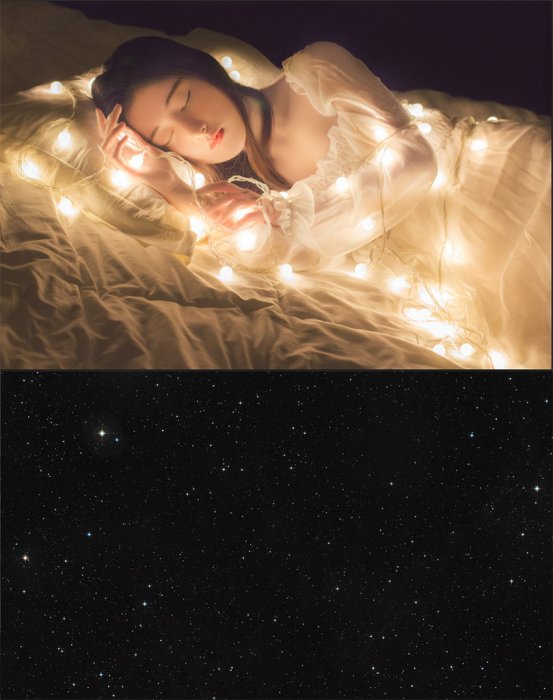
8、再适当的液化,用粉色画笔给面部打上腮红画笔硬度0,透明度尽量小。
下面来讲讲如何叠加梦幻星空。这组《星空睡美人》一开始就构思好,让模特睡在星云中。素材如图: