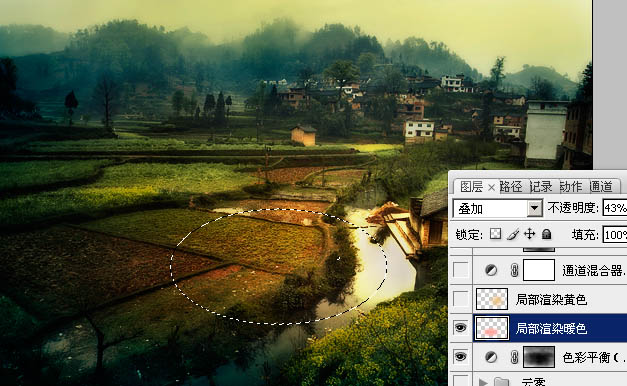Ps把风景照调为唯美油画效果教程
4、盖印两次图层,第一个盖印的图层执行模糊/高斯模糊,图层模式改为正片叠底,不透明为80%,蒙版擦除过暗的地方。
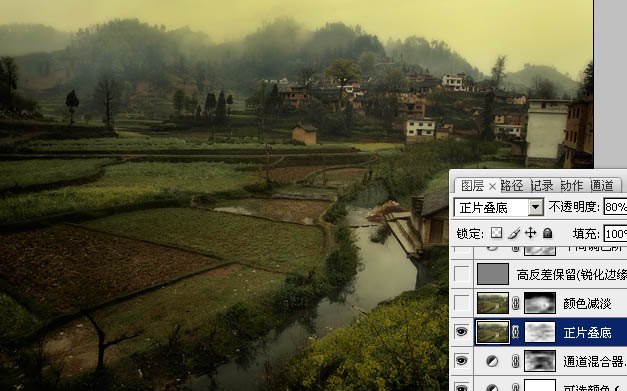
第二个盖印的图层执行模糊/高斯模糊,模式改为颜色减淡,添加蒙版,擦除周围过亮的地方。

5、再次盖印一个图层,执行滤镜/其他/高反差保留,模式改为叠加,不透明度为43%。
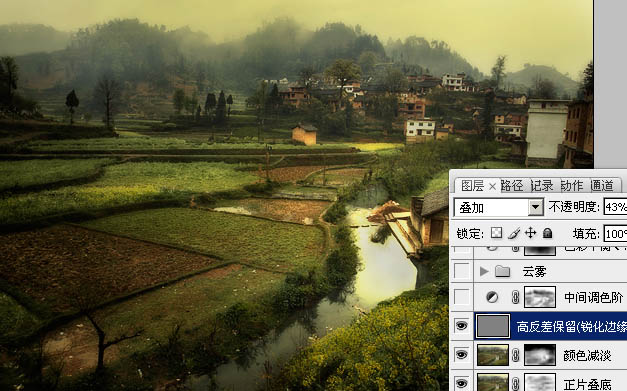
6、添加一个色阶调整层,中间调输入0.78,模式改为柔光,蒙版里擦除过暗的地方,不透明度为75%。
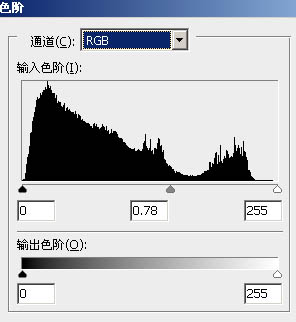
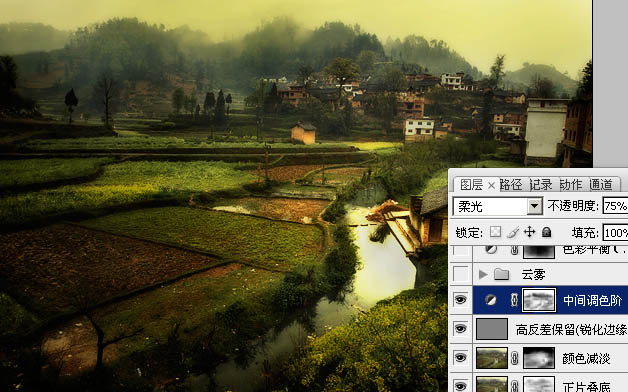
7、添加一个色彩平衡调整层,阴影(红色-57,蓝色+53)高光(蓝色+40)使用蒙版融合和下层的色调关系。
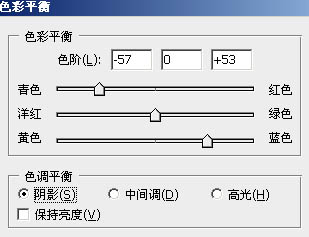
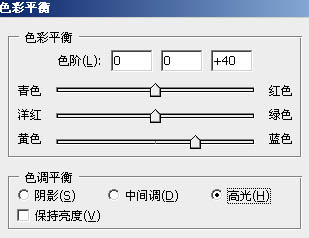
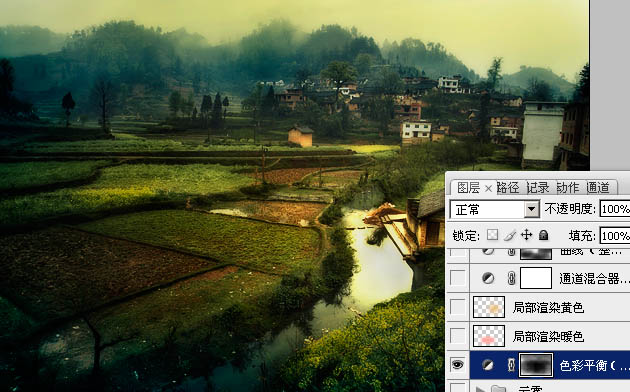
8、新建一个空白层,填充浅红色(fc9388)到透明度的径向渐变,图层模式改为叠加,不透明为43%。